Voici un petit document pour expliquer comment convertir un DVD en une vidéo au format divx.
Nous allons faire ça en trois étapes :
- Installation des logiciels nécessaires (donc à ne faire qu’une seule fois)
- Copie du DVD sur le disque dur
- Conversion de ce qui a été copié au format divx
Commençons par installer le logiciel de copie du DVD : DVD Shrink. Nous continuerons ensuite avec le logiciel VirtualDubMod.
Si vous imprimez ces quelques pages, utilisez votre moteur de recherche préféré pour chercher « DVD Shrink » afin de trouver ce résultat (on prendra ce résultat plutôt que le premier car il évitera aux plus débutants certaines manipulations supplémentaires peu évidentes à expliquer par écrit) :

Une fois que vous êtes sur la page, cliquez ensuite sur le lien « Télécharger » :
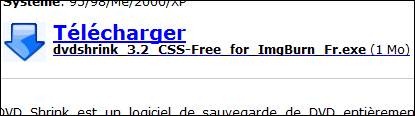
Cliquez sur le lien « Serveur 1 » :
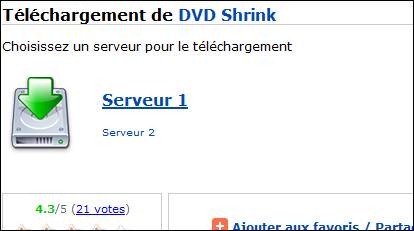
La procédure de téléchargement est ensuite la procédure standard de téléchargement de votre navigateur.
Ouvrez le fichier précédemment téléchargé.
Sous Windows Vista ou Windows 7, le contrôle des comptes d’utilisateur apparaitra. Cliquez sur « Continuer ».
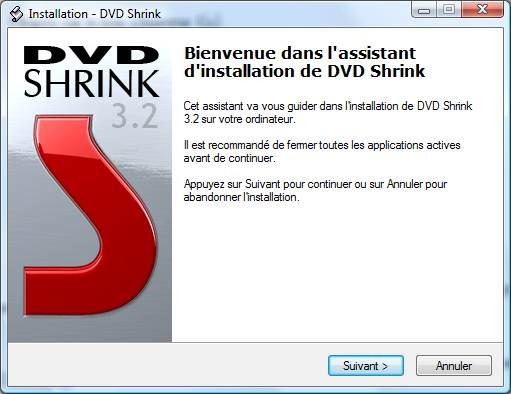
Cliquez sur le bouton « Suivant ».
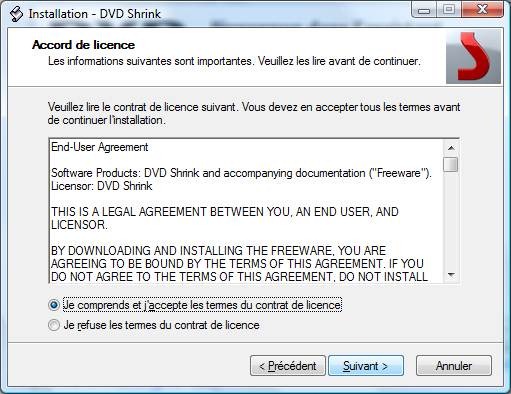
Cochez la case « Je comprends et j’accepte les termes du contrat de licence » et cliquez sur le bouton « Suivant ».
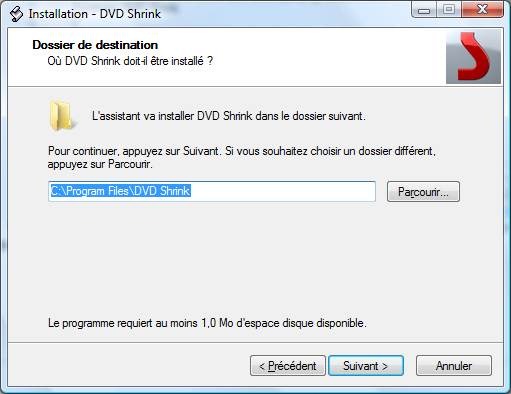
Cliquez sur le bouton « Suivant ».
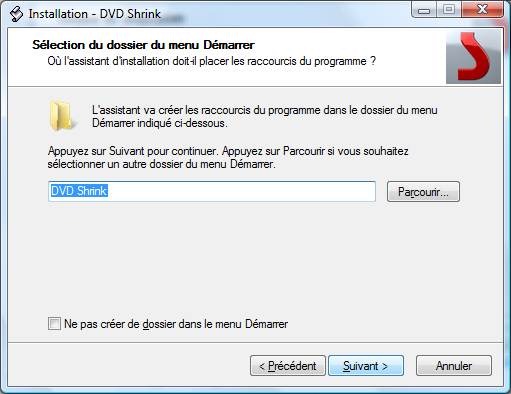
Cliquez de nouveau sur le bouton « Suivant ».
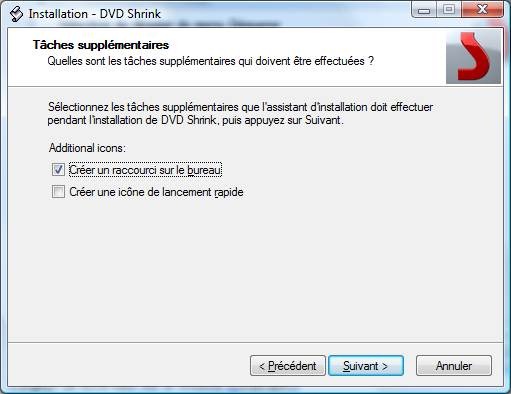
Cochez la première case, décochez la deuxième et cliquez sur « Suivant ».
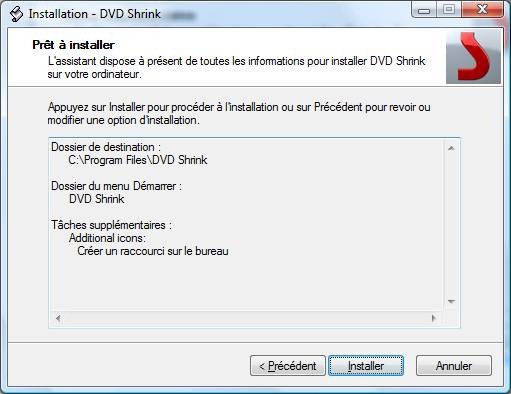
Cliquez sur le bouton « Installer ».
Patientez quelques instants.
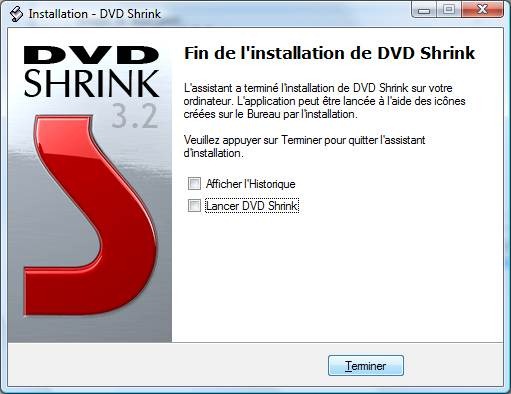
Décochez les deux cases et cliquez sur « Terminer » (on n’ouvre pas DVD Shrink maintenant car il reste d’autres choses à installer).
Nous utiliserons VirtualDubMod qui est une version modifiée de VirtualDub. VirtualDubMod est un logiciel un peu ancien mais il a le mérite de faire ce qu’on veut très vite sans installer plein de trucs différents.
Utilisez votre moteur de recherche préféré pour chercher « VirtualDubMod » et trouvez ce résultat :

Cliquez ensuite sur le bouton « Télécharger » :
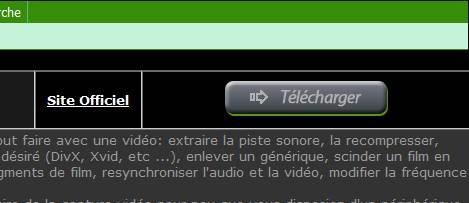
Patientez quelques secondes et la procédure standard de téléchargement de fichier de votre navigateur débutera.
Ouvrez le fichier précédemment téléchargé.
Sous Windows Vista et Windows 7, le contrôle des comptes d’utilisateur apparaitra. Cliquez sur le bouton « Continuer ».
Ensuite, si ce n’est pas déjà fait, choisissez le français dans la liste déroulante et cliquez sur le bouton « OK » :

Cliquez sur le bouton « Suivant » :
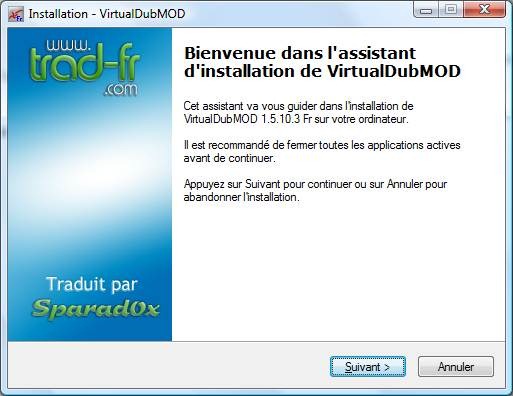
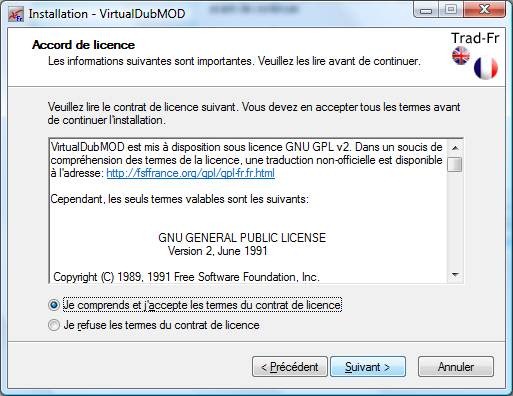
Cochez la case « Je comprends et j’accepte les termes du contrat de licence » et cliquez sur le bouton « Suivant ».
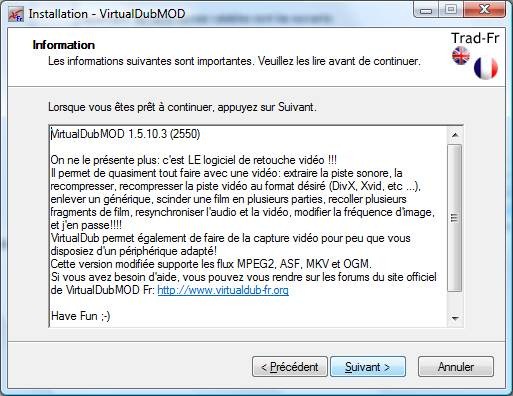
Cliquez de nouveau sur le bouton « Suivant ».
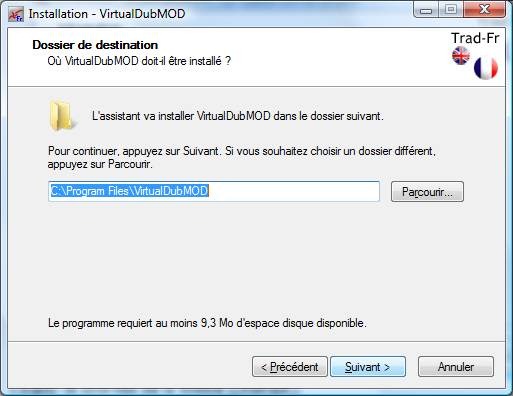
Cliquez sur le bouton « Suivant ».
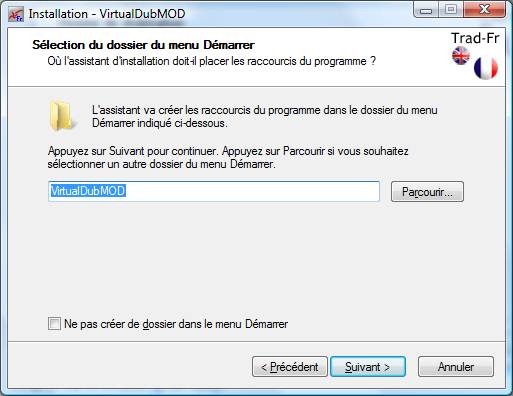
Cliquez sur le bouton « Suivant ».
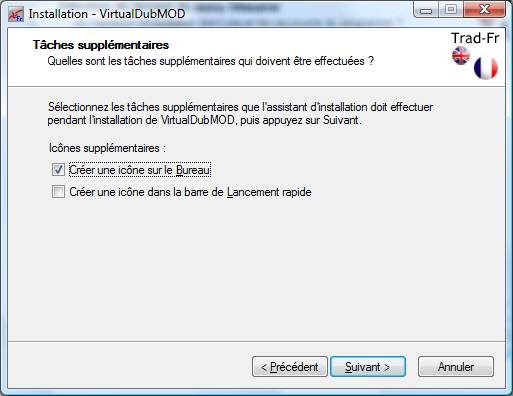
Cochez la première case, décochez la deuxième et cliquez sur le bouton « Suivant ».
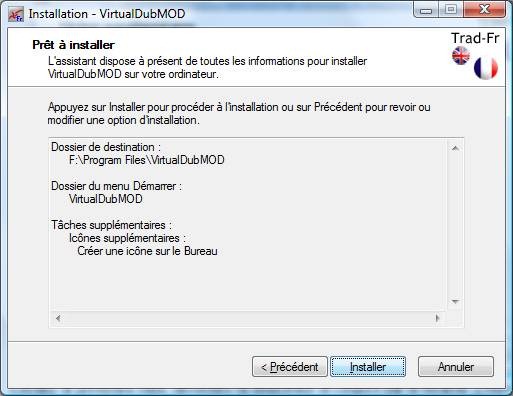
Cliquez ensuite sur le bouton « Installer ».
Patientez quelques instants le temps de l’installation.
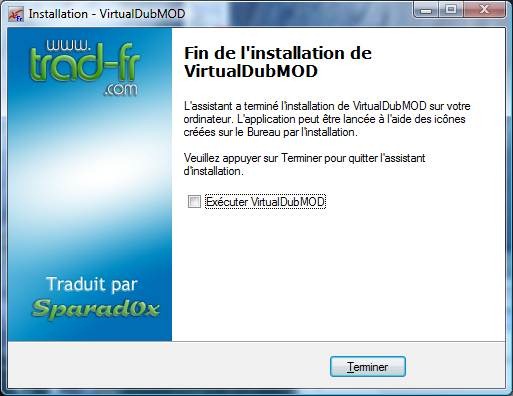
Décochez la case et cliquez sur « Terminer ».
Il va d’abord falloir faire un réglage très important. DVD Shrink, quand il copie les vidéos du DVD, coupe souvent un film en plusieurs fichiers. Ce qui pose problème après pour la conversion en divx. Nous allons donc configurer DVD Shrink pour qu’il ne coupe pas les vidéos. Cette étape est à faire une seule et unique fois pour toutes les copies que vous ferez.
Ensuite, vous pourrez démarrer la copie du film.
Ouvrez DVD Shrink.
Allez ensuite dans le menu « Edition », puis cliquez sur « Préférences » :

Allez dans l’onglet « Fichiers obtenus », et décochez la case « Découper les fichiers VOB en morceaux de 1Go (recommandé) » :

Cliquez ensuite sur le bouton « OK ».
S’il n’est pas déjà ouvert, ouvrez « DVD Shrink ».
S’il n’y est pas déjà présent, mettez le DVD dans le lecteur de DVD de votre ordinateur.
Cliquez ensuite sur le bouton « Ouvrir DVD » :

Si vous n’avez qu’un seul lecteur de DVD, cliquez directement sur le bouton « OK ». Sinon, vérifiez que la fenêtre affiche bien le nom de votre DVD (ou vérifiez en tout cas qu’il n’y ai pas « NO DISC » de marqué). Dans le cas contraire, cliquez sur la liste et sélectionnez le lecteur contenant le DVD :
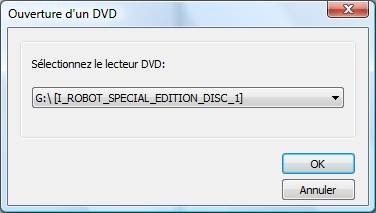
Veuillez patienter pendant l’analyse du DVD. Une petite fenêtre comme celle-ci apparaitra :
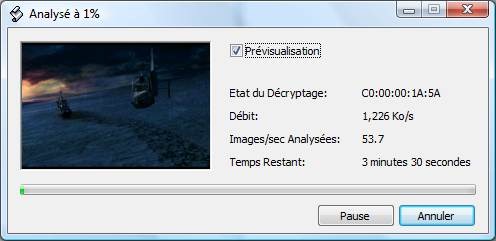
Cliquez ensuite sur le bouton « Remaniement » :
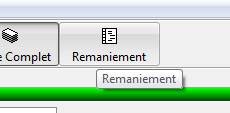
Ceci permettra qu’on ne copie que le film dans une seule langue.
Localisez ensuite l’élément qui correspond à votre film (c’est en règle générale celui qui a la plus grande durée, « Titre 1 » pour mon exemple) et déplacez le sur « DVD » à gauche de la fenêtre :
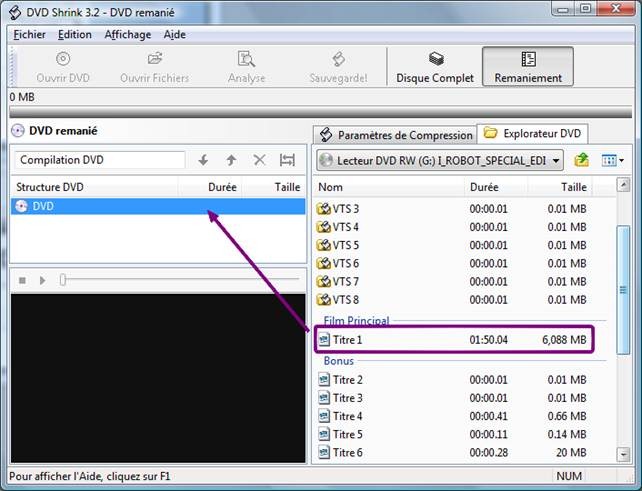
Cliquez ensuite sur l’élément que vous avez déplacé à gauche. Puis cliquez sur l’onglet « Paramètres de compression » (voir cadre orange). Ensuite, décochez toutes les cases sauf la langue française pour le son (voir cadres bleu et vert). Si vous avez le choix entre DTS et AC3 (comme sur l’image ci-dessous), prenez de préférence AC3 car je sais que ça fonctionne ensuite pour la conversion).
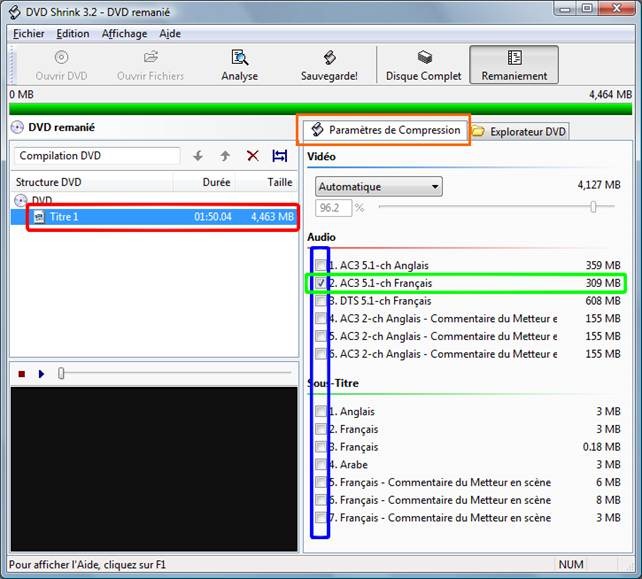
Si la compression n’est pas à 100% comme ci-dessous, cliquez sur « Automatique » et sur « Sans compression » :
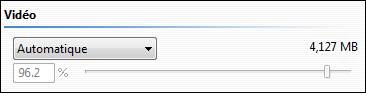

On choisit « Sans compression » plutôt que « Automatique » afin de perdre un peu moins de qualité (qu’on perdra peut-être beaucoup à la conversion après en divx) et de gagner en rapidité (puisqu’il n’y aura plus de compression à faire pour la copie du DVD).
Cliquez ensuite sur le bouton « Sauvegarde! » :
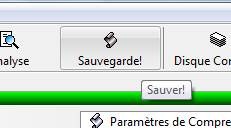
Si cette fenêtre apparaît, cliquez sur le bouton « Oui » :

Vérifiez que le périphérique indiqué est bien « Dossier sur disque dur » (voir cadre bleu de l’image ci-dessous). Notez l’emplacement pour les fichiers obtenus, car vous aurez besoin de connaître cet emplacement pour la deuxième étape (voir cadre rouge). Si l’emplacement ne vous plait pas, vous pouvez le changer en cliquant sur le bouton « Explorer » :

Cliquez ensuite sur « OK ».
Veuillez patienter pendant la copie du film. Une fenêtre similaire à l’analyse de tout à l’heure apparaitra pour vous indiquer la progression de la copie :

La copie durera entre un tiers et la moitié de la durée du film si vous ne sollicitez pas trop votre ordinateur.
Une fenêtre apparaît pour prévenir de la fin de la copie du DVD. Cliquez sur le bouton « OK » pour continuer :

Fermez DVD Shrink.
On va pouvoir passer à l’étape de conversion en divx.
Ouvrez VirtualDubMod
Allez ensuite dans le menu « Fichier », puis cliquez sur « Ouvrir un fichier vidéo » :
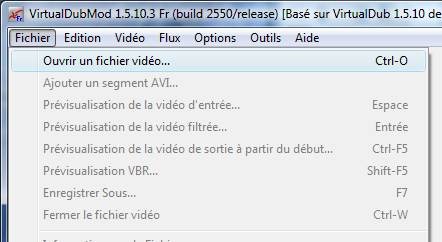
Depuis cette fenêtre, allez à l’emplacement précédemment noté et double cliquez sur le dossier « VIDEO_TS », puis double cliquez sur le seul fichier présent dans le dossier :
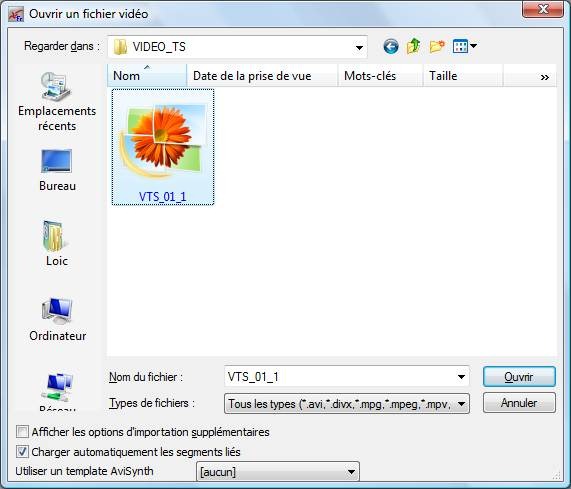
Une petite analyse sera faite par VirtualDubMod avant de pouvoir manipuler le fichier vidéo :
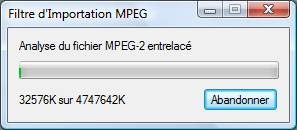
Une fois l’analyse terminée, allez dans le menu « Flux », et cliquez sur « Liste des flux » :

Cliquez avec le bouton droit sur le premier flux, et cliquez sur « Traitement complet » :
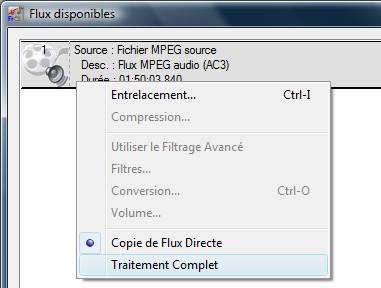
Effectuez de nouveau un clic droit sur le flux, et cliquez sur « Compression » :

Dans la liste de gauche, cliquez sur « Lame MP3 ». Ensuite, cochez la case « Afficher tous les formats », et dans la liste à droite, cliquez sur « 48000 Hz, 128 kbps CBR, Stéréo 16Ko/s »et cliquez sur le bouton « OK » :
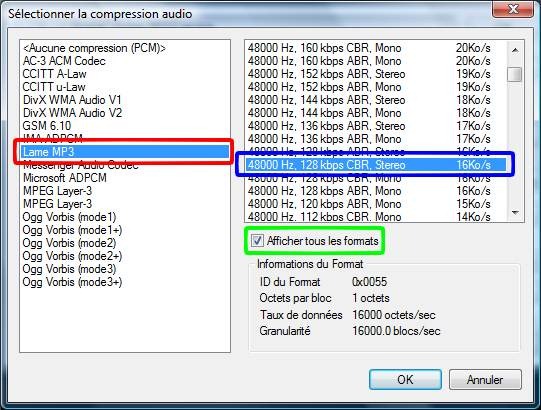
Cliquez sur le bouton « OK » de la fenêtre « Flux disponibles » :
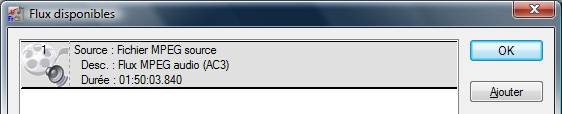
Cliquez sur le menu « Vidéo », et cliquez sur « Compression » :
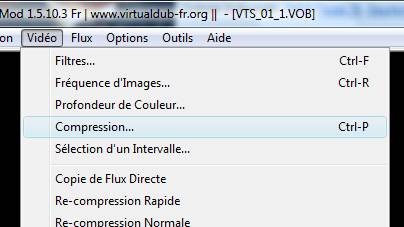
Dans la liste à gauche, cliquez sur « DivX 6.8.5 Codec (2 Logical CPUs) ». Le numéro affiché peut changer en fonction de la version de DivX installée dans votre ordinateur, de la même façon, le 2 Logical CPUs peut ne pas être précisé, ce qui peut donner par exemple « DivX 6.7.5 » par exemple.
Ensuite, cliquez sur le bouton « Configurer » :
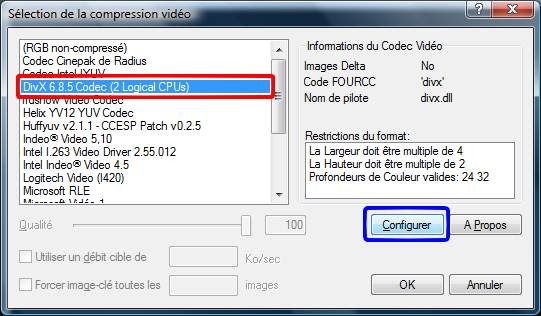
Cliquez ensuite sur le bouton avec la calculatrice :
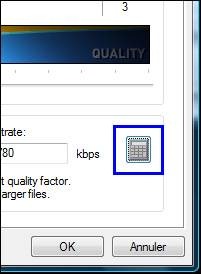
Remplissez ensuite les informations correctement :
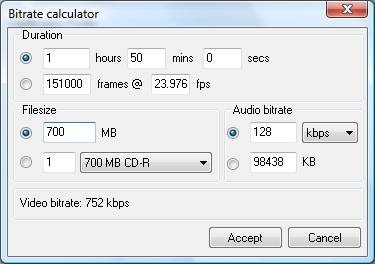
Le film que j’ai voulu convertir dure 1h50. Et je souhaite qu’il fasse 700 Mo après conversion (afin qu’il puisse rentrer sur un CD par exemple). Si vous ne souhaitez pas le faire rentrer sur un CD, vous pouvez augmenter la taille du fichier.
Cliquez sur le bouton « Accept ».
Cliquez ensuite sur le bouton « OK » de la fenêtre « DivX Codec Properties »
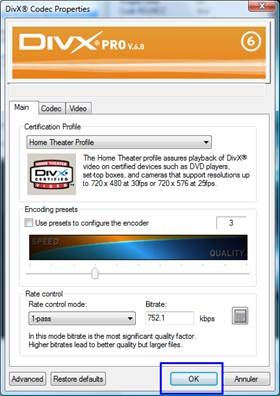

Si votre film comporte des bandes noires en haut et en bas de l’image, il peut être utile de découper l’image afin d’enlever ces bandes noires. Pour ceci, cliquez sur le menu « Vidéo », et cliquez sur « Filtres » :
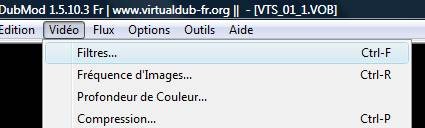
Cliquez sur le bouton « Ajouter » :
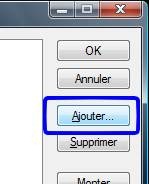
Cliquez sur « transformation nulle (null transformation) (interne) » et cliquez sur le bouton « OK » :
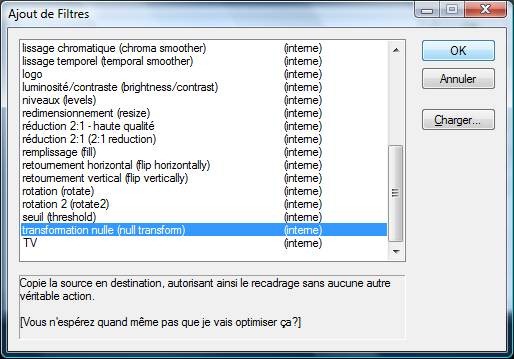
Cliquez ensuite sur le bouton « Recadrer » :
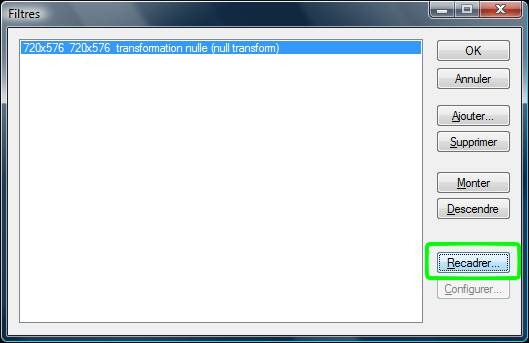
Utilisez le curseur en bas de la fenêtre afin de se positionner sur une image qui n’est pas intégralement noire (voir cadre bleu de l’image ci-dessous). Ensuite, changez les valeurs des « Y1 offset » et « Y2 offset » (voir cadres rouges) :
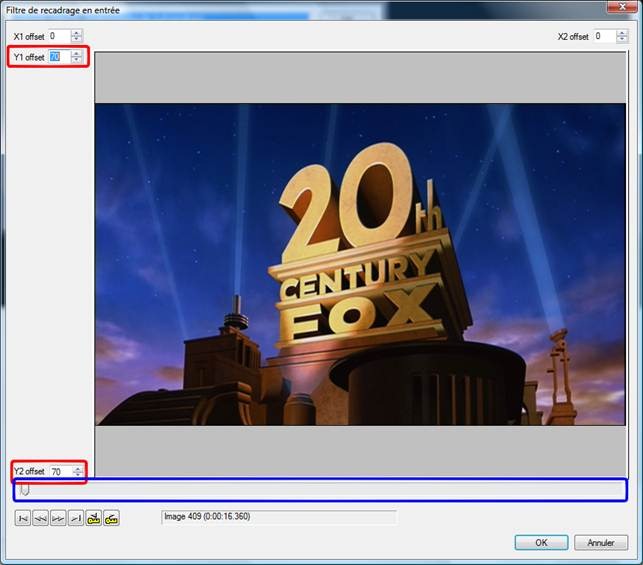
Cliquez ensuite sur le bouton « OK ».
Cliquez sur le bouton « OK » de la fenêtre « Filtres » :
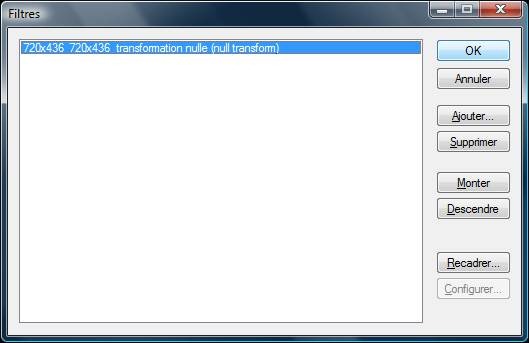
Tous les réglages sont faits. Nous allons pouvoir demander à VirtualDubMod de convertir le film.
Pour ceci, cliquez sur « Fichier », puis cliquez sur « Enregistrer Sous… » :

Choisissez l’emplacement où vous voulez enregistrer le film, donnez un nom de fichier à ce film (de préférence le nom du film bien entendu) et cliquez sur le bouton « Enregistrer » :
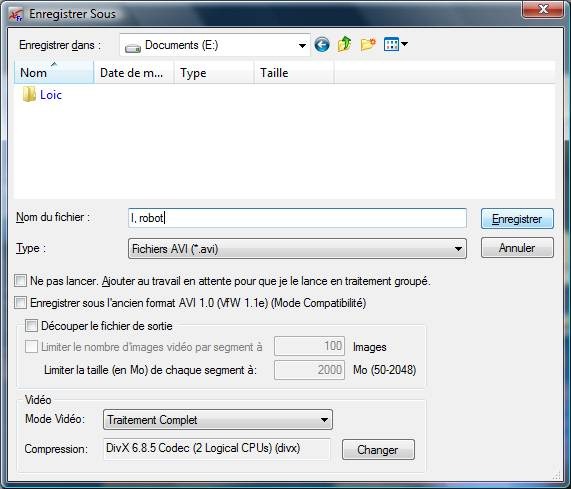
Une petite fenêtre affichera la progression de la conversion :
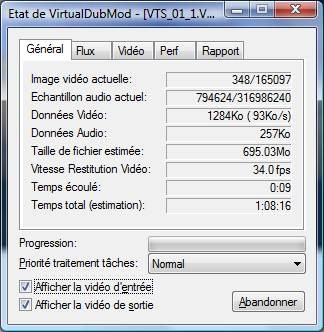
Cette petite fenêtre disparaitra à la fin de la conversion.
Il ne vous reste plus qu’à attendre la fin de la conversion. Conversion qui dure en règle générale au moins une heure pour un film.
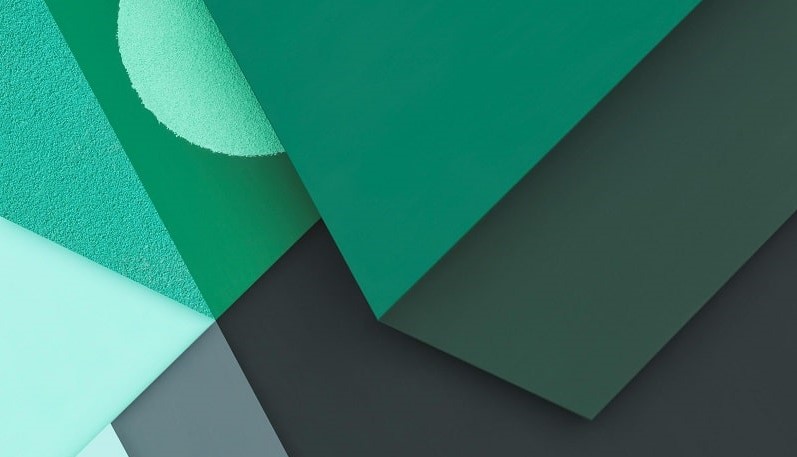

 Télécharger cette page en PDF
Télécharger cette page en PDF