La dernière version de Windows 10 change l’affichage du dossier Téléchargements sans demander à l’utilisateur :
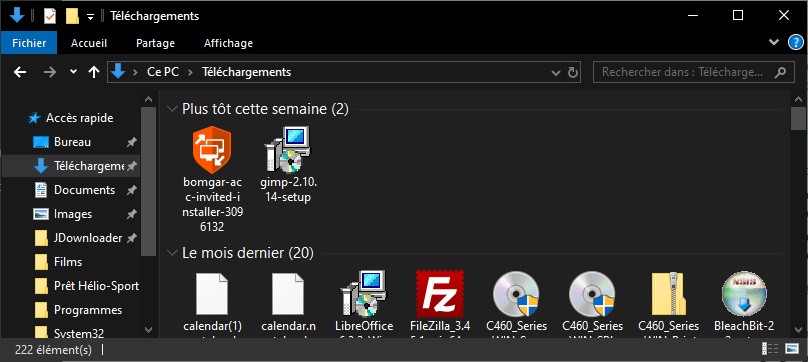
Plusieurs choses peuvent être modifiées dans l’affichage d’un dossier :
- 1) Changement d’affichage
- 2) Changer l’ordre de tri
- 3) Grouper les fichiers
- 4) Exercice : changer l’affichage du dossier Téléchargement
1) Changement d’affichage
Windows 10 propose trois emplacements pour changer l’affichage.
En bas à droite, vous pouvez cliquer sur les icônes en bas à droite pour passer du mode « Icones » au mode « Détails » :
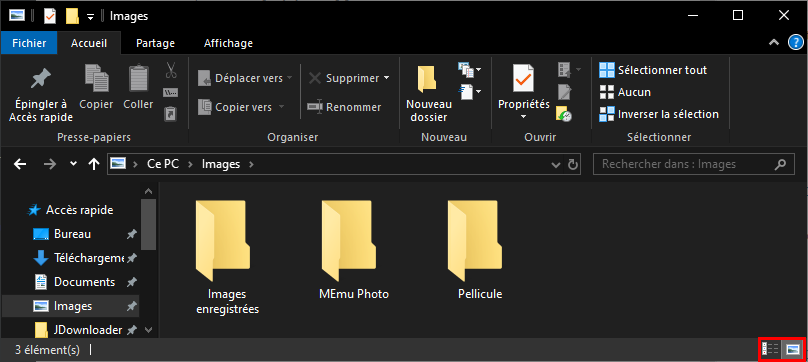
La deuxième possibilité est d’aller dans le menu « Affichage », et de cliquer sur les différentes options proposées :
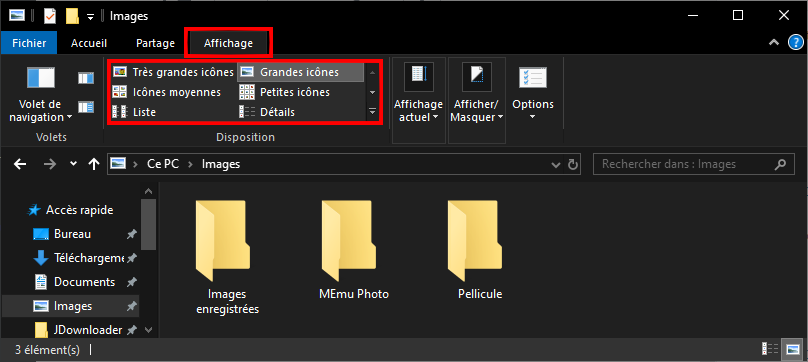
Si vous cliquez sur la flèche en bas à droite des options d’affichage, vous pourrez voir tous les modes d’affichages proposés par Windows :
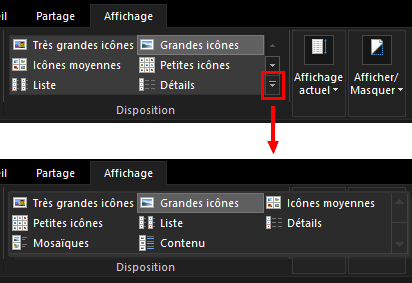
La dernière option consiste à faire un clic droit dans une zone vide du dossier, d’aller dans le menu « Affichage » et de cliquer sur l’option que vous voulez :
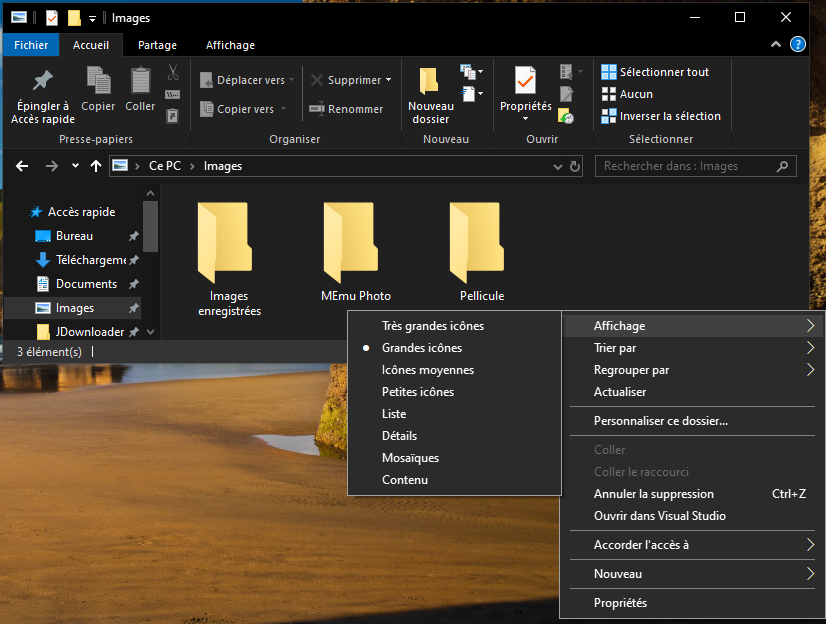
2) Changer l’ordre de tri
L’ordre de tri d’un dossier est le plus souvent par ordre alphabétique. Cependant, dans certains cas, il peut être intéressant de changer l’ordre d’affichage (pour par exemple avoir en premier les fichiers les plus récents).
Pour changer l’ordre de tri des icônes d’un dossier, il y a plusieurs façons de faire cela.
Une première façon de procéder est de faire un clic droit sur une zone vide du dossier, d’aller dans le menu « Trier par » et de choisir l’option qui vous intéresse :
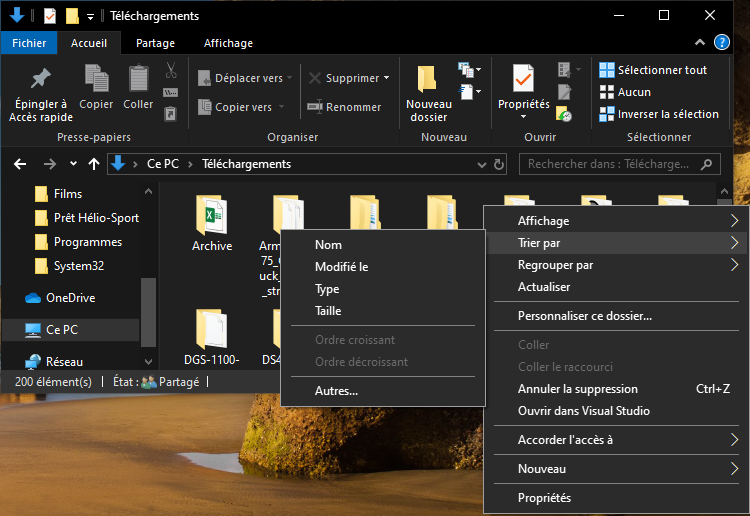
Il est possible de cliquer sur « Autres » pour trier sur d’autres critères que ceux proposés par défaut :
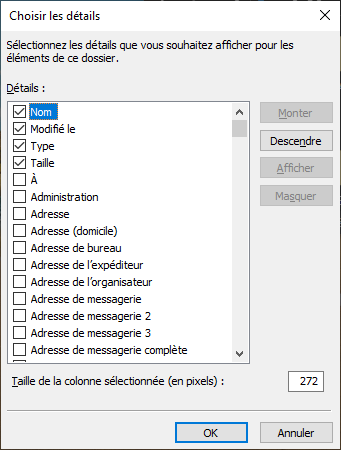
Cela peut être utile dans un cas de dossier contenant de la musique afin de trier sur d’autres critères que ceux proposés.
La deuxième méthode consiste à cliquer sur l’en-tête de colonne (uniquement en affiche « Détails ») :
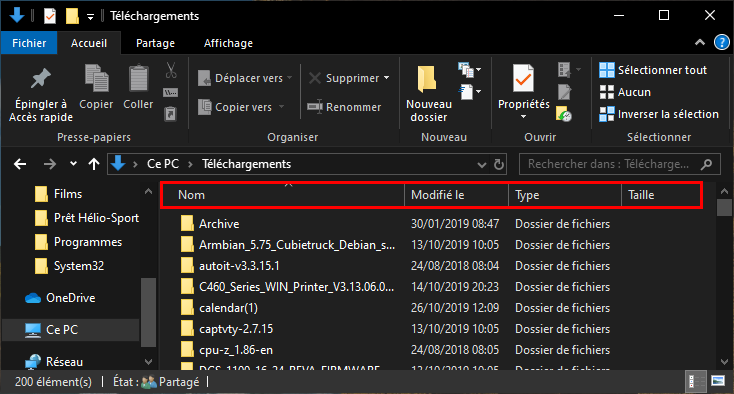
3) Grouper les fichiers
Il y a deux possibilités pour modifier le groupement des fichiers.
La première option consiste à aller dans le menu « Affichage », de cliquer sur le menu « Affichage actuel », de cliquer sur « Grouper par » et de choisir l’option qui vous intéresse :
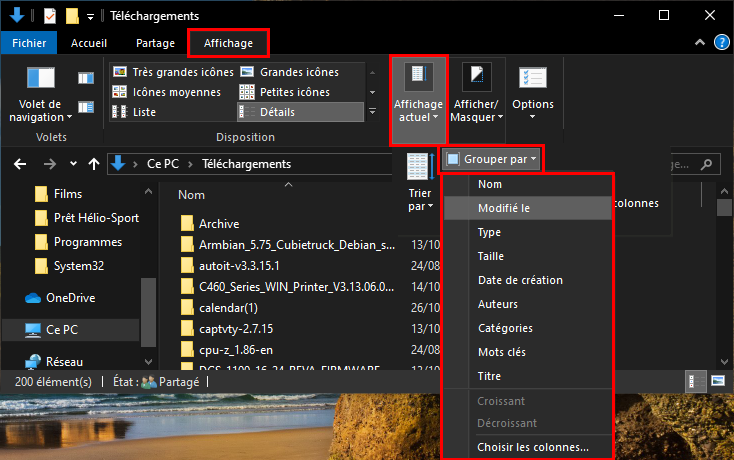
La deuxième option est de faire un clic droit sur une zone vide du dossier, d’aller dans le menu « Regrouper par » et de choisir l’option qui vous intéresse :
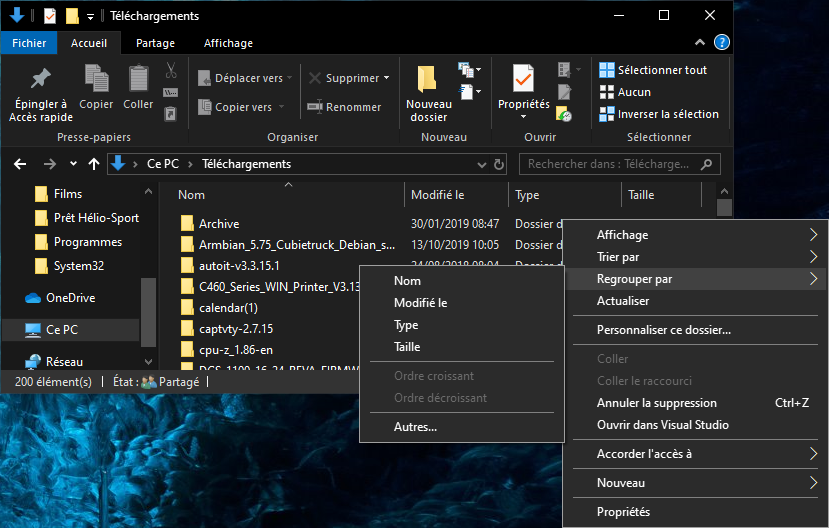
Pour désactiver le regroupement de fichiers, il faut utiliser l’option « Aucun » :
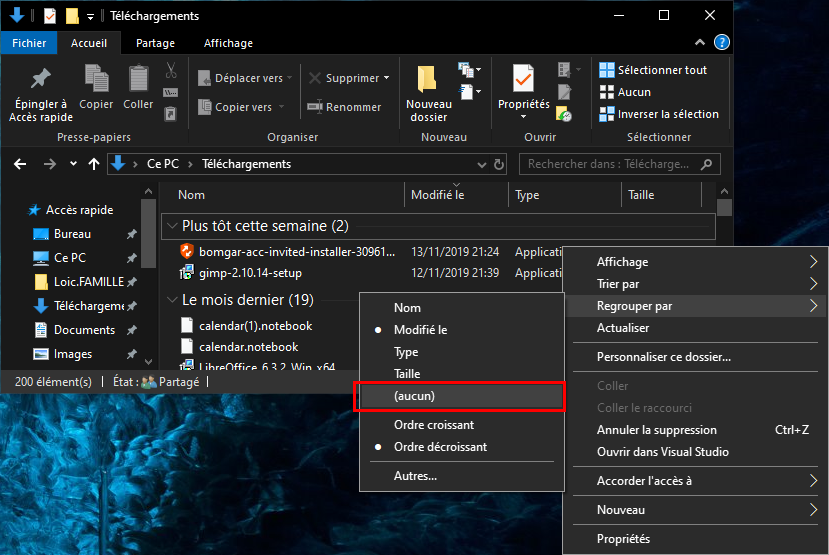
4) Exercice : changer l’affichage du dossier Téléchargement
Suite à la mise à jour de Windows 10, seul le groupement change.
Pour cela, il faut désactiver le groupement. La solution est donc de mettre le regroupement à « Aucun » :
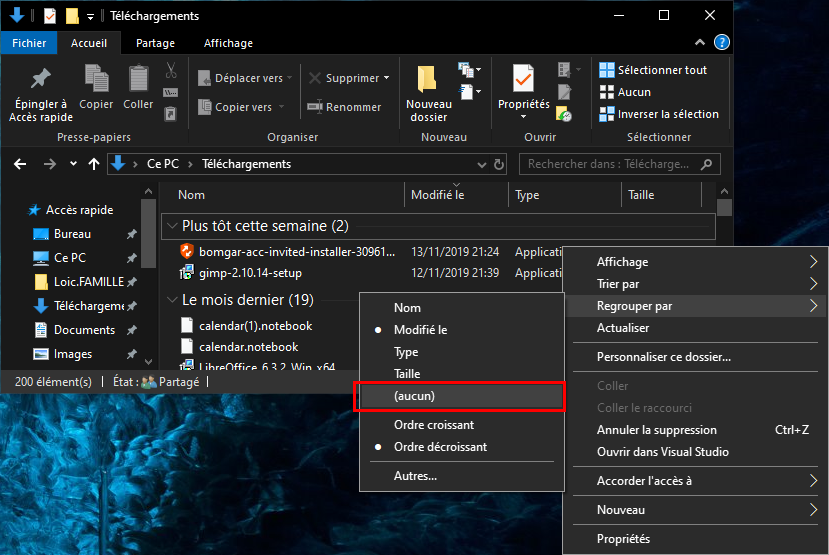
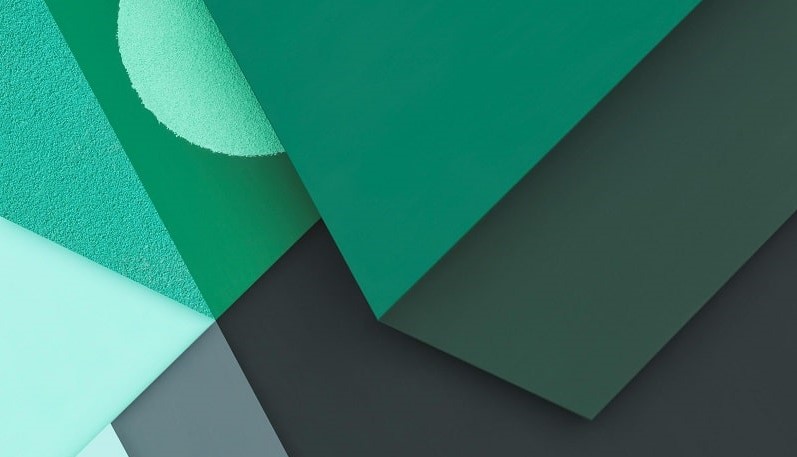

 Télécharger cette page en PDF
Télécharger cette page en PDF