Maintenant que nous en connaissons un peu plus sur la taille des fichiers et que nous en sommes tous au même point avec les icônes sur le bureau ou la barre d’adresses, voyons quelle organisation nous propose Windows pour trier nos documents. Nous verrons aussi que cette organisation est assez insuffisante et nous verrons comment l’améliorer.
Les documents
Windows propose une organisation de dossiers pour vous permettre de placer les documents correctement.
Vous avez à votre disposition ces dossiers sous Windows XP et antérieurs :
- Mes documents
- Mes images
- Ma musique
- Mes vidéos
Sous Windows Vista et WIndows 7, en plus des mêmes dossiers que sous Windows XP (sans le possessif « ma » ou « mes » au début du nom de ces dossiers), vous avez aussi ces dossiers à votre disposition :
- Téléchargements
- d’autres dossier qui sont moins utiles (mais qu’il faut garder quand même)
L’organisation est légèrement différente entre Windows XP et Windows Vista.
Sous Windows XP, le dossier « Mes documents » contient tous les autres, tandis que sous Windows Vista, c’est un dossier à votre nom (par exemple, pour moi, le dossier s’appelle « Loic », sans le tréma sur le i car ça pose des problèmes à certains logiciels). Ce dossier « Loic » contiens les dossiers « Documents », « Musique », « Images », « Vidéos » et « Téléchargements ».
Pour résumer, voici une représentation sous forme d’arbre des organisations entre Windows XP et Vista :
Organisation sous XP :
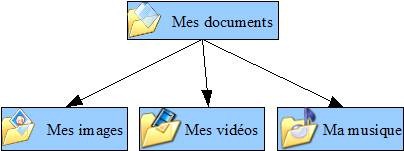
Organisation sous Vista :
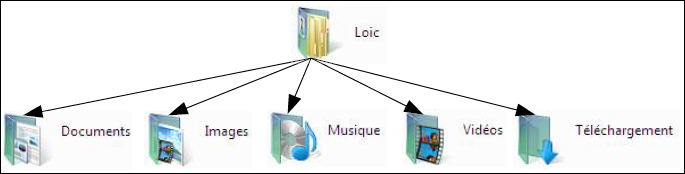
Le dossier des images est conçu pour mettre toutes les images de votre ordinateur, aussi bien les photos, les éléments que vous scannez, les fonds d’écran que vous téléchargez, que les images que vous téléchargez pour pouvoir les utiliser ultérieurement dans vos documents. Si vous mettez tout au même endroit, en très peu de temps vous ne retrouverez plus rien (enfin, tout sera encore là, mais il risque d’y avoir tellement de choses que vous mettrez un temps fou à ne pas trouver ce que vous cherchiez).
Le dossier de musique, si vous avez beaucoup de chansons à mettre dedans, doit être trié dès le début sous peine de vite s’y perdre.
Je n’utilise personnellement pas beaucoup le dossier des vidéos. Mais si vous possédez un caméscope numérique, que vous téléchargez quelques vidéos drôles sur Internet, ou de vrais films que vous souhaitez tout conserver, et que vous mettez tout au même endroit, cela risque d’être difficile aussi de retrouver quelque chose.
Le dossier des documents contiens tout ce qui ne va pas dans les dossiers précédemment expliqués. Vous pouvez y mettre vos comptes, des pages web que vous sauvegardez, des diaporamas powerpoint que vous souhaitez conserver (en fait, c’est pas très utile car en règle générale, on ne les revois jamais), des lettres officielles que vous rédigez, ou tout autre type de documents.
Dans le dossier téléchargement, personnellement je mets les programmes d’installation que je télécharge sur Internet (c’est à peu près la seule chose qui ne va pas dans les dossiers précédents).
Comme nous avons pu le voir précédemment, dans chacun des dossiers fournis par Windows, il faudrait en créer de nouveaux. Nous allons voir dans les parties suivantes quels dossiers il faudrait créer (ce n’est qu’une organisation théorique qui ne sera peut-être pas idéale pour tout le monde).
Commençons par le dossier « Images ».
Le dossier « Images »
Prenons le cas du dossier des images. Votre logiciel de scanner mettra probablement tous les éléments scannés directement dans ce dossier. Votre logiciel de transfert de photos pour votre appareil photo mettra très certainement les photos dans ce dossier des images. Et les fonds d’écran que vous téléchargerez, vous les mettrez probablement aussi dans ce dossier.
Dans les trois exemples, il y a un problème :
- Les logiciels de scanner créent souvent un dossier par jour ou vous scannez quelque chose dans ce dossier des images (il y aura donc plein de dossiers très rapidement si vous utilisez votre scanner)
- Les logiciels qui transfèrent les photos automatiquement créeront des dossiers, mais lorsqu’ils ne transfèrent pas les photos dans le désordre, ils créeront un dossier pour chaque fois que vous viderez votre appareil (du coup, vous vous retrouverez avec certains dossiers ayant plusieurs évènements, et donc pour retrouver une photo, ça va être un joyeux bazar !)
- Pour le cas des fonds d’écran, ne les mettez pas non plus directement dans le dossier des images, créez un dossier dans lequel vous les mettrez tous.
Vous pourriez aussi être membre d’un groupe de musique (ou jouer aussi en solo) et avoir besoin de créer ou enregistrer des logos, de sauvegarder des symboles précis (SACEM ou autres), de concevoir ou enregistrer des banderoles, …
Sans être musicien, il peut y avoir aussi des gens qui lorsqu’ils voient une image qui leur plait sur Internet souhaitent la sauvegarder. D’autres personnes peuvent aussi sauvegarder des morceaux de photos pour réutiliser dans des montages, …
Certaines personnes utilisent aussi parfois du papier à lettre pour leur logiciel de messagerie.
Il faudra donc créer au moins ces dossiers :
- « Cliparts » (pour les images récupérées sur Internet)
- « Fonds d’écran » (pour les fonds d’écran)
- « Scanner » (pour stocker tout ce que vous scannez)
- « Photos » (pour stocker toutes vos photos)
- « Photo retouchées » (pour stocker les montages de photos)
- « Morceaux de photos » (pour stocker les morceaux de photos à conserver pour des montages ultérieurs)
- …
Voici un schéma récapitulant l’organisation possible dans le dossier des images :
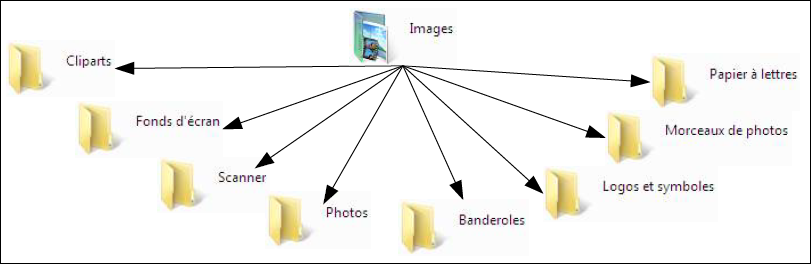
Le dossier « Photos » du dossier « Images »
Revenons en aux photos. Lorsque les logiciels de transfert ne créent pas un dossier pour plusieurs évènement (mais bien un dossier par évènement / j’ai encore jamais vu, mais on peut toujours espérer), il y a un dossier par évènement dans le dossier des images. Du coup, les anniversaires d’Anne Marie en 2006, 2007 et 2008 vont tous se retrouver au même endroit, entre le voyage en Guadeloupe de 2008 et le mariage du voisin (exemples totalement fictifs).
J’ai déjà aperçu aussi des logiciels qui transfèrent des photos qui ne mettent même pas les photos dans un sous dossier quelque part dans le dossier de vos documents. J’ai aussi aperçu parfois des logiciels qui mettent les photos dans un dossier au nom du logiciel (et encore pas toujours au nom du logiciel), nom qui n’est du coup pas vraiment explicite, et donc il fallait le savoir que les photos se trouvaient là !
Après, il y a encore un dernier problème avec les logiciels de transfert de photos : ils vont avoir tendance à renommer les photos soit en fonction d’un nom que vous leur proposerez, soit en fonction de paramètres obscurs. Ce qu’il faut savoir, c’est que les appareils photos nomment leurs photos d’une telle façon qu’elles sont triées chronologiquement automatiquement. Du coup, les logiciels de transfert qui renomment le font parfois n’importe comment, et certaines photos se retrouvent parfois dans le désordre après renommage par ces logiciels.
Bref, il vaut mieux éviter autant que possible de changer le nom des photos (soit avec le logiciel de transfert, soit en renommant à la main) sous peine de perdre la chronologie des photos.
Vous l’aurez sans doute compris, je déteste les logiciels de transfert de photos. Je préfère autant faire le transfert moi même à la main, au moins en faisant comme ça on est sûr de savoir où seront les photos, et on est aussi sûr que les photos seront correctement triées.
Il y a deux possibilités de tri en fonction de si vous avez beaucoup de photos ou non.
Dans tous les cas, je vous recommande de créer au moins un dossier par an car ça permet de simplifier l’archivage sur CD ou DVD. Vous saurez ainsi quel CD/DVD contient quelle(s) année(s).
Je vous recommande d’éviter de créer des dossiers par thèmes dans lesquels vous mettez les photos de vos enfants (par exemple), car dans ces cas là il y a deux possibilités :
• Vous faites tout par thème, et certains dossiers de certains évènements seront difficiles à trier car ils n’entreront pas dans un thème particulier. De plus, cela sera plus difficile de graver sur CD/DVD vos photos. En effet, si vous n’avez pas énormément de photos, vous aurez la possibilité de mettre tous les thèmes sur un même DVD, mais lorsque ce DVD sera plein, vous prendrez un autre DVD. Du coup, vous aurez sur un DVD toutes les photos de Noël jusqu’à certaines années, et d’autres photos de l’anniversaire de votre fils Pierre (exemple totalement fictif là encore) d’autres années. En gros ça risque d’être le bazar dans vos photos gravées.
De plus, on regarde plus souvent les photos de toute une année que les photos de tous les Noëls.
• Vous faites par an et par thèmes : là le risque est que vous dupliquiez vos photos dans votre ordinateur. Ou aussi que certaines photos de votre fils Pierre ne soient plus dans le dossier de Noël et uniquement dans le dossier à son nom.
Le tri par thèmes et par ans n’est pas non plus indispensable : si vous voyez régulièrement votre fils Pierre, à Noël ou à son anniversaire, vous saurez où sont les photos de lui et donc si vous voulez faire un diaporama avec les photos de lui, vous n’aurez plus qu’à chercher dans les photos de ses anniversaires, ou les photos de Noël.
Bref, je vous recommande d’éviter les dossiers par thèmes.
Dans les dossiers par années, il y a deux possibilités différentes de tri en fonction de si vous prenez beaucoup de photos ou non.
• Vous prenez peu de photos :
Dans ce cas, nommez les dossiers en insérant au début du nom la date de l’évènement en mettant d’abord le numéro de mois, et ensuite le numéro de jour. Ainsi, vos dossiers seront triés pour l’ordinateur par ordre alphabétique, et pour vous par ordre chronologique. De plus, mettre la date vous permettra aussi de ne pas avoir besoin d’aller dans les dossiers et de regarder les photos pour savoir à quelle date avait lieu l’évènement.
Par exemple :
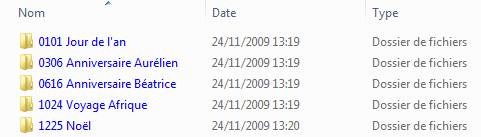
- Vous prenez beaucoup de photos :
Dans chaque dossier par an, créez un dossier par mois (en faisant figurer au début le numéro de mois sur deux chiffres, afin que tous les appareils trient les mois correctement, sinon avril sera placé avant janvier). Et dans chaque dossier par mois, créez un dossier par évènement dans lequel vous mettez les photos et vidéos de chaque évènement (on évitera de séparer les photos et vidéos prises avec un même appareil photo, car si on met les rares vidéos prises sans les photos, on ne les regarde jamais). N’hésitez pas à mettre devant le nom de l’évènement le numéro de jour (sur deux chiffres, en mettant 01 pour le premier jour du mois par exemple) afin que les dossiers contenant les photos soient triés par ordre alphabétique par l’ordinateur, et que ça donne l’ordre chronologique pour vous.
Afin de voir rapidement les différents évènements lorsqu’on se trouve dans le dossier 2008 (par exemple), il est possible éventuellement de mettre les noms des évènements principaux sur chaque mois. Par contre il faut éviter de mettre un nom trop long car bien que Windows limite à 255 caractères (ce qui peut être rapidement atteint), la gravure sur CD ou DVD limite encore plus le nombre de caractères (environ 128 caractères). N’hésitez pas à mettre des abréviations dans la partie de description des principaux évènements du mois dans le nom du dossier du mois.
Voici un schéma récapitulant ceci (les exemples sont là encore totalement fictifs / il n’y a pas de mois de mars exprès car aucune photo n’a été prise durant le mois de mars dans mon exemple fictif / seul les dossiers du mois de juin sont affichés pour une plus grande lisibilité) :
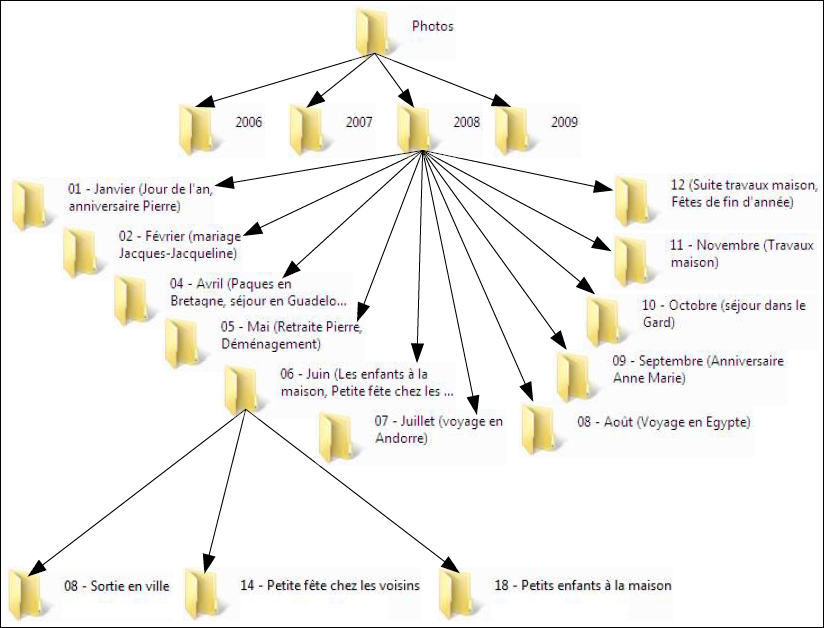
Petite précision sur les noms des photos :
Il vaut mieux laisser les noms originaux des photos et des vidéos car la plupart du temps, les noms des photos et des vidéos sont générés par l’appareil photo.
Le dossier « Scanner » du dossier « Images »
Dans ce dossier « Scanner », vous mettrez tous les éléments que vous scannerez. Ce dossier peut contenir deux sous dossiers :
- un dossier appelé « Éléments importants » qui peut contenir par exemple des papiers d’identité
- un dossier « À supprimer rapidement » qui contiendra tous les autres éléments qui seront à supprimer rapidement
Le dossier « Musique »
Ce dossier risque de se remplir très vite si vous possédez un lecteur MP3 (ou MP4, ce qui implique que l’écran de votre lecteur est en couleur et qu’il peut diffuser de la vidéo). Il risque donc d’y avoir très vite un gros bazar si vous n’optez pas pour une méthode de tri efficace.
Une possibilité de tri serait d’avoir un dossier par artiste, et un sous-dossier par album.
Par exemple, Dido a fait trois albums (« No angel », « Life for rent », et « Safe trip home »), et Avril Lavigne a fait autant d’albums (« Under my skin », « Let go », et « Best damn thing »). Ce qui donne pour l’organisation des dossiers ceci :
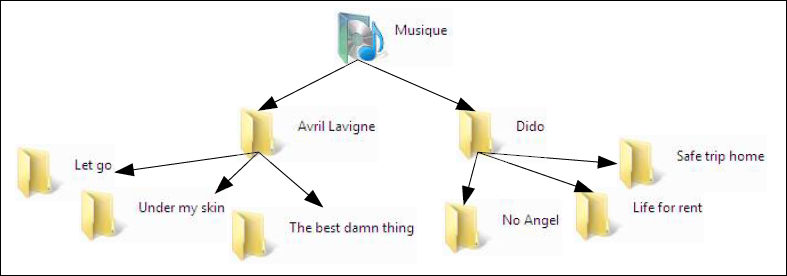
Pour le nommage des chansons, il serait bon aussi d’avoir une façon de faire identique pour chaque chanson.
Plusieurs solutions s’offrent à vous :
- Artiste – Nom de la chanson
- Artiste – Nom de l’album – Numéro de piste de l’album – Nom de la chanson
La deuxième est plus complète mais pas indispensable si vous triez les chansons en utilisant les dossiers par artistes puis par album comme suggéré. J’utilise personnellement la première méthode.
Le dossier « Vidéos »
Je n’utilise personnellement pas beaucoup ce dossier.
Mais il est quand même possible d’en faire plusieurs sous dossiers :
- Un dossier « Vidéos drôles » pour les vidéos que vous recevriez par e-mail et que vous souhaiteriez conserver.
- Un dossier « Caméscope » pour les gens qui possèdent un caméscope (un tri similaire au dossier « Photos » est possible dans le dossier « Caméscope »)
- Un dossier « Films » contiendrait tous les films que vous téléchargez peut-être et que vous souhaitez conserver
- Un dossier « Séries » dans lequel vous mettez toutes les séries que vous téléchargez. Pour chaque série, créez un dossier avec le nom de la série, et pour chaque saison, créez un sous dossier par saison dans chaque dossier de séries. Et dans chacun des dossiers par saisons, placez les épisodes de la saison.
Le dossier « Téléchargements »
Je mets dans ce dossier tout ce que je télécharge sur Internet qui n’entre pas dans les catégories précédentes. C’est-à-dire tous les programmes d’installations des logiciels que je peux télécharger.
Sous Windows XP et antérieurs, ce dossier n’existe pas. N’hésitez pas à le créer dans le dossier « Mes documents ».
Le dossier « Documents »
Le dossier « Documents » (ou « Mes documents » sous Windows XP) contiendra tous les autres documents qui n’entrent pas dans les dossiers précédents : par exemple tout ce que vous écrivez vous même, des pages Internet enregistrées, les fichiers que vous recevez via votre logiciel de messagerie instantanée préféré, les archives de conversations, …
Pour les documents que vous créez vous même avec votre tableur ou votre traitement de texte, vous pouvez créer un dossier « Bureautique » dans lequel vous mettrez ces documents.
Par défaut, Windows Live Messenger crée un dossier « Mes fichiers reçus » lorsque vous recevez des fichiers par ce logiciel de messagerie instantanée.
Le dossier « Mes historiques de conversation » est géré par Messenger Plus et ne devra pas être modifié (sous peine de ne plus pouvoir lire les historiques de conversation correctement par Messenger Plus).
Il arrive très souvent qu’il soit nécessaire d’enregistrer une page Internet pour garder une trace de celle-ci. Il y a aussi quelques personnes qui ont leur propre site Internet. Il est donc utile de créer un dossier « Pages Internet » dans le dossier des documents. Les gens ayant un site Internet peuvent séparer le dossier « Pages Internet » en deux sous dossiers :
- « Mon site », ou « Mes sites » pour les personnes ayant plusieurs sites Internet.
- « Pages enregistrées » pour toutes les pages enregistrées sur Internet.
Il est aussi possible que certaines personnes mettent leur profil Firefox et/ou Thunderbird dans un dossier des documents (afin de pouvoir facilement le sauvegarder). Il ne faut surtout pas toucher à ces dossiers « Firefox » et « Thunderbird » : vous risquez de ne plus pouvoir ouvrir Firefox et Thunderbird.
Sous Windows XP, le dossier « Mes documents » contient tous les autres dossiers déjà décrits.
Voici un petit schéma récapitulatif de la situation :
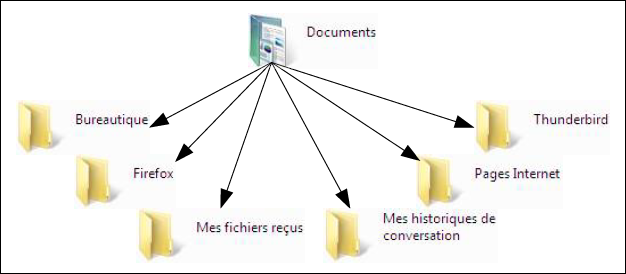
Pour les personnes qui créent des programmes avec plusieurs langages différents, il est possible de créer un dossier « Programmation ».
Le dossier « Bureautique » du dossier « Documents »
Dans ce dossier, je n’ai pas de recommandations particulières. Tout dépend de ce que vous créerez comme documents. Vous pouvez par exemple créer des dossiers :
- « Courrier » dans lequel vous mettrez toutes les lettres que vous écrirez
- « Cuisine » avec toutes les recettes de cuisine que vous faites régulièrement
- « Comptes » où vous mettrez tous vos comptes (si vous les faites à l’ordinateur)
- « Contrats » pour les musiciens par exemples, lorsqu’ils ont des contrats
- « Généalogie » si vous essayez de construire votre arbre généalogique et que vous utilisez votre outil bureautique préféré
- …
Le dossier « Mes fichiers reçus » du dossier « Documents »
Ce dossier existera si vous utilisez le logiciel de messagerie instantanée « Windows Live Messenger ». Y seront placés tous les fichiers que vous recevrez lors d’une conversation.
Le problème, c’est que la majeure partie des gens cliquent toujours sur « Accepter » lorsqu’une invitation à recevoir un fichier apparait. Du coup, tout fichier reçu sera placé dans ce dossier, et sans aucune possibilité de tri. Donc quelque soit la personne qui vous envoie un fichier, cliquer sur accepter mettra la photo envoyée par votre grand-mère à côté du compte rendu de réunion envoyé par votre collègue.
Il est donc nécessaire de trier tout ça sous peine de ne plus s’y retrouver très rapidement.
Il serait donc utile d’avoir un dossier par personne qui vous a envoyé des fichiers par Windows Live Messenger.
Pour ceci, quand vous recevez un fichier, utilisez le lien « Enregistrer sous » plutôt que « Accepter ». Cela ouvrira une boite de dialogue qui vous permettra de choisir où enregistrer le fichier.
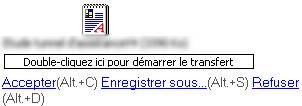
Dans la boite de dialogues, vous pourrez utiliser le bouton « Nouveau dossier » pour créer un dossier au nom du contact (à faire seulement si vous n’avez pas déjà créé le dossier ayant le nom du contact).
Le dossier « Pages Internet » du dossier « Documents »
Il y a deux cas possibles :
- vous créez un ou plusieurs sites Internet
- vous ne créez pas de sites Internet
Dans le premier cas, une organisation possible serait de créer deux dossiers : « Mon site » (ou « Mes sites » si vous avez plusieurs sites) et « Pages enregistrées ».
Dans l’autre cas, le dossier « Pages Internet » ne contiendra que des pages enregistrées. Mais il faut tout de même trier ses pages enregistrées. Car sinon, on se retrouve avec plein de pages enregistrées et on a du mal à retrouver celle qu’on a enregistré.
Vous pouvez créer des dossiers par site, ou alors par catégories.
Le dossier « Programmation »
Ce qu’on appelle programmation, c’est le fait de créer des programmes informatiques. Ce dossier ne servira pas à tout le monde. Mais pour les personnes qui créent des programmes, voici une organisation possible :
Pour chaque langage de programmation utilisé, on crée un dossier.
Dans chacun de ces dossiers, on peut créer les dossiers suivants :
- « Exemples » (pour mettre les exemples de programmes trouvés sur Internet)
- « Cours » (pour y mettre tous les cours permettant d’apprendre le langage)
- « Mes programmes » (pour mettre tous les programmes écris par vous-même.
L’ordinateur
Le dossier des documents n’est pas le seul truc important dans l’ordinateur. Ce dossier se trouvera le plus souvent (pour les ordinateurs personnels) dans le disque dur de l’ordinateur. Windows permet aussi d’accéder aux clés USB (encore heureux) ou au CD qui est dans l’ordinateur.
Tout ceci se passe dans le « Poste de travail » ou dans « Ordinateur » en fonction de la version de Windows que vous avez. Les explications seront d’ailleurs identiques (sauf mention contraire).
Dans « Ordinateur », on trouve de nombreuses choses. Chaque élément matériel à mémoire (donc par exemple lecteur de disquettes, disques durs, clés USB, mais pas imprimante qui ne permet pas de stocker des fichiers) possède une lettre attribuée par Windows. Chaque élément possède aussi un nom (sauf le lecteur de CD qui ne peut pas être nommé).
On a dans « Ordinateur » :
- Le lecteur de disquettes
- Le ou les disques durs
- Le ou les lecteurs/graveurs de CD et/ou DVD
- Le ou les lecteurs de cartes
- Les clés USB et disques durs externes branchés.
Lecteur de disquettes
Les ordinateurs les plus anciens possèdent un lecteur de disquettes. Dans le cas ou vous auriez un lecteur de disquettes, celui-ci aura pour lettre A. Les disquettes ont un immense défaut (en plus d’être obsolètes au niveau de leurs capacités) : les informations présentes sur une disquette peuvent ne plus être lisibles quelques années après (et encore ça peut être beaucoup moins que ça). Si vous avez encore des disquettes contenant des données importantes, et que vous avez encore un lecteur de disquettes ou que vous connaissez quelqu’un en ayant un, je vous recommande de sauvegarder le contenu de ces disquettes sur une clé USB par exemple. Autrement vous risquez de ne plus pouvoir les relire.
Disque(s) dur(s) :
Ensuite, on a le disque dur qui peut être découpé en plusieurs morceaux, chaque morceau étant appelé partition. Vous aurez en moyenne trois partitions différentes :
La première partition contient par le plus souvent Windows, les logiciels que vous avez installé ainsi que vos documents. Cette partition aura très certainement la lettre C et peut s’appeler par exemple « OS ». La deuxième partition est souvent vide, a pour lettre D et s’appelle très souvent « DATA ». La troisième partition (pas toujours visible dans « Ordinateur ») contient le système de restauration qui vous permettra de réinstaller l’ordinateur comme si vous veniez de l’acheter (enfin ça ne changera pas les composants de l’ordinateur, mais ça peut résoudre certains problèmes de lenteur, de virus ou d’autres problèmes importants). Cette partition aura pour lettre E si elle est visible, et aura un nom dépendant du constructeur de l’ordinateur (pour HP par exemple, le nom est « HP_RECOVERY »). Il est recommandé de ne surtout pas toucher à cette partition.
D’ailleurs, si vous avez acheté un ordinateur, je vous recommande grandement de graver les DVD de restauration. Ces DVD vous permettront aussi de restaurer l’ordinateur comme le jour ou vous l’aviez acheté, mais il y a plusieurs bonnes raisons de graver ces DVD :
- Si votre ordinateur a un virus, il peut attaquer le contenu de la partition qui vous sert pour réinstaller l’ordinateur. Du coup, le virus réapparait après la réinstallation. Tandis que si vous avez gravé ces DVD dès le début, il y avait très peu de chance que ces DVD soient infectés par un virus.
- Si votre disque dur grille et que vous n’avez pas gravé ces DVD, vous devrez alors appeler le service après vente du constructeur de votre ordinateur. S’ils ont encore les DVD qui correspondent à votre ordinateur, ils vous les feront facturer trop cher (au minimum 45 €, et j’ai déjà vu 60€ de facture une fois)
Il vaut donc mieux graver ses DVD de restauration !
Quelques autres petits conseils :
- Si vous n’avez pas encore gravé vos DVD de restauration et que vous souhaitez désinstaller des logiciels fournis dans l’ordinateur, gravez les d’abord car sinon vous risquez de désinstaller les outils nécessaires à la gravure de ces DVD de restauration
- Je vous recommande de ne pas graver le système de restauration sur CD mais plutôt sur DVD car sinon vous aurez besoin d’au moins 12 CD (et un ami ayant récemment acheté un ordinateur m’a dit que l’assistant de gravure lui proposait de graver ça sur une vingtaine de CD). Il vaut donc mieux graver ça sur DVD, ça coutera moins cher !
- Prenez soin de vos DVD de restauration car vous ne pourrez pas en graver d’autres ! En effet, les outils de gravure de la plupart des constructeurs interdisent la gravure d’un autre jeu de DVD de restauration.
Revenons en aux disques durs. On a donc en moyenne trois partitions :
- Une partition contenant Windows, les logiciels et les documents, partition ayant dans al plupart des cas la lettre C.
- Une partition vide appelée « DATA » et ayant pour lettre D
- Une partition de restauration ayant un nom dépendant du constructeur et ayant pour lettre E
Il faut savoir une ou deux petites choses sur les partitions :
- Leur taille est fixe et difficilement changeable
- Étant donné qu’elles ont une taille fixe, si une partition est pleine, il n’existe pas de procédure de basculement automatique vers une autre partition.
Lecteur(s)/graveur(s) de CD/DVD
Après les disques durs et partitions, il y a le ou les lecteurs/graveurs de CD/DVD.
Il y a plusieurs petites choses à savoir à propos des CD et DVD. Pour simplifier l’écriture de cette petite partie du document, je n’emploierai que le terme CD pour désigner CD et DVD. Bien entendu, les conseils sont
valables aussi bien pour les CD que les DVD.
Tout petit détail pour les néophytes : un graveur de DVD lira aussi les DVD en plus de les graver.
Depuis quelques années, il n’y a plus qu’un seul lecteur/graveur de fourni avec les ordinateurs.
- Le nom ne fait pas le contenu :
Quand on parle de DVD, on peut tout de suite penser à un DVD contenant un film. Un DVD est juste un support. On peut mettre ce qu’on veut dessus. On peut mettre par exemple des photos, des documents, des chansons, un film, …
Quelques petits détails :
Si vous souhaitez mettre un film sur un DVD, il vous faudra un logiciel approprié si vous souhaitez qu’il soit lisible sur la plupart des lecteurs de DVD de salon. En effet, sauf exceptions, les lecteurs de DVD reconnaissent tous le même format de film. Cependant, si votre film est un film d’un caméscope ou un film téléchargé sur Internet, il est probable que votre lecteur de DVD ne soit pas capable de le lire car la vidéo n’aura pas le bon format.
Si vous téléchargez de la musique au format mp3 et que vous souhaitez graver les chansons sur un CD pour le passer sur votre autoradio, il est fort probable qu’il ne lise pas non plus le CD car la plupart reconnaissent un seul format de musique. Il faudra donc utiliser un logiciel approprié de gravure de CD audio. Autre petit détail lié aux CDs audio : la plupart des autoradios et des chaines hifi ne sont pas capables de lire autre chose que des CD originaux ou des CD-R. Ces appareils seront incapables de lire un DVD ou un CD-RW. J’en reparlerai un peu après.
- Bien manipuler ses CD :
Il est très important de manipuler correctement ses CD ou DVD afin de les conserver le plus longtemps possible.
Quelques petits conseils de base :
- Ne jamais laisser un CD hors de sa pochette (quand il n’est pas dans un lecteur bien entendu), car si un CD car il risque d’être rayé beaucoup plus facilement.
- Ne laissez pas une tour de CD au soleil sous peine de ne plus pouvoir correctement graver vos DVD (j’ai eu le cas de DVD qui étaient systématiquement mal gravés à cause du fait qu’à une certaine heure de la journée, le soleil passait à l’endroit où était entreposée ma tour de DVD).
- Ne jamais toucher le dessous d’un CD ou d’un DVD car vous risquez d’y laisser des traces de doigts, ou de le rayer.
- N’écrivez sur le dessus d’un CD qu’avec un marqueur approprié, pas avec un feutre standard ou un stylo sinon vous risquez d’abimer le CD.
- Les différents types de CD et DVD vierges :
Déjà, on a soit des CD, soit des DVD. Un CD est plus petit en capacité qu’un DVD. Vous pourrez donc mettre plus de choses sur un DVD que sur un CD. Si vous avez des photos à conserver, il sera plus simple de les graver sur DVD. Certains lecteurs ne lisent que certains types de supports. Il faudra donc graver parfois sur CD, parfois sur DVD en fonction de ce que vous voudrez graver (chansons ou film).
Dans les deux cas on a deux types de disques :
- les disques inscriptibles une seule fois (CD-R, DVD-R, DVD+R)
- les disques ré-inscriptibles (CD-RW, DVD-RW, DVD+RW)
Pourquoi a-t-on des DVD+R et des DVD-R (pareil pour DVD+RW et DVD-RW) ? C’est lié à l’époque de la création du DVD. A cette époque, il y avait le DVD-R et en 2004 est apparu le DVD+R. Les deux ont été incompatibles pendant quelques temps et depuis quelques années, tous les appareils vendus lisent aussi bien les DVD+R que les DVD-R. D’ailleurs, il n’est pas rare que quand on achète des disques vierges, il n’y ait même plus de « + » ou de « – » pour savoir de quel type est le DVD.
Il existe d’autres types de CD ou de DVD dont on ne parlera pas ici.
On parle parfois de DVD vidéo pour un DVD contenant un film lisible sur tous les lecteurs de DVD. On parle aussi parfois de CD audio dans le cas d’un album ou d’une compilation de chansons lisible sur toutes les chaines hifi, sur tous les autoradios, …
- Exécution automatique :
Les lecteurs de CD profitent d’une fonction de Windows appelée exécution automatique. Cette fonction permet de lancer automatiquement un programme placé au bon endroit sur un CD. Dans le cas ou aucun programme n’est lancé par défaut, Windows vous propose différentes options en fonction du contenu du CD.
Sous Windows Vista et Windows 7, Windows vous demande de toute façon ce qu’il doit faire au lieu d’exécuter le programme qui peut être présent sur le CD.
Cette petite fonction est sympathique sauf que parfois, la première fois qu’il voit un CD d’un certain type, Windows mémorise l’action que vous avez choisi et exécute cette même action pour le même type de contenu sur un CD. Le problème c’est qu’il existe des CD ayant des contenus variés. J’ai déjà vu une fois un DVD qui contenait des programmes et une partie vidéo. Du coup, Windows m’ouvrait à chaque fois le programme de lecture de DVD vidéo et c’était plus embêtant pour ouvrir le programme contenu dans le DVD.
Cette fonction d’exécution automatique est configurable. On verra comment régler ça 6.2.4 page 26.
Lecteurs de cartes mémoires
Puis enfin, après les lecteurs/graveurs, on trouve les lecteurs de carte mémoire.
Il se peut que vos lecteurs de cartes mémoires soient visibles en permanence dans « Ordinateur ». Si c’est le cas il est probable qu’ils s’appellent tous « disque local ». Il est possible de nommer un lecteur de cartes mémoires afin de facilement les différencier dans « Ordinateur ». Ainsi, quand vous aurez une clé USB et quatre lecteurs de cartes mémoires, vous saurez là où il faudra aller pour lire le contenu de votre carte mémoire.
Pour le nom à donner aux lecteurs, je vous recommande simplement de mettre le nom du type de carte accepté par le lecteur.
La procédure de nommage est disponible à la section 6.2.2 page 23.
Clés USB, appareils photos et disques durs externes
Les clés USB sont nommées après le ou les lecteurs de cartes.
Dans cette catégorie, tout appareil branché dans un ordinateur n’a pas sa lettre figée à jamais. Si vous branchez ou connectez un appareil sur un autre ordinateur, rien n’assure qu’il aura la même lettre de lecteur. Au niveau d’un même ordinateur, il est assez fréquent qu’un appareil branché et débranché à plusieurs reprises (comme des clés USB par exemple) garde la même lettre à chaque branchement.
Il est possible de renommer sa clé USB, son disque dur externe ou son appareil photo sous peine de le voir nommé « disque local ».
Pour les clés USB, voici une petite technique de nommage :
USB capacité et signe distinctif
Par exemple, ma clé USB de 4 Go bleue aura pour nom si je suis cette technique de nommage USB4GOBLEUE (sans espace car le nombre de caractères est très limité). Vous pouvez décider de ne mettre que la capacité mais le jour ou vous aurez une autre clé USB de 4 Go et que vous mettrez les deux en même temps dans l’ordinateur, il sera difficile de savoir laquelle est la bonne. De même si vous mettez en nom uniquement la capacité.
Comme signe distinctif, vous pouvez mettre la couleur de la clé, la marque, éventuellement votre prénom si vous n’avez aucune autre clé.
Je vous recommande d’éviter les numéros comme signes distinctifs car si vous mettez un numéro il faudra aussi mettre ce numéro sur la clé elle même. Et si vous souhaitez mettre un numéro sur la clé, soit vous collerez une étiquette qui ne tiendra pas, soit vous écrirez au feutre ou au marqueur sur la clé et ça ne tiendra pas, soit vous graverez sur la clé et vous ne verrez pas ce qui est gravé dessus en fonction des reflets lumineux (et bon de toute façon graver quelque chose sur la clé je ne suis pas sûr que ce soit une bonne idée).
Pour ne pas avoir de problèmes avec vos clés USB, il faut faire une petite manipulation avant de retirer une clé d’un ordinateur. Pour plus d’informations allez voir la section 6.2.3 page 24.
Quelques conseils génériques
Il peut être important de connaitre et comprendre le système des lettres de lecteurs afin de savoir où vous vous trouvez dans l’ordinateur.
En effet, dans la barre d’adresses vous pourrez savoir sur quel lecteur vous vous trouvez en regardant l’adresse indiquée. Ainsi, si vous avez une adresse « C:\Documents and settings\Loic\Mes documents », cela veut dire que vous vous trouvez sur le disque dur. Si vous avez une adresse « F:\Mes documents », il y a beaucoup moins de chances que vous vous trouviez dans le disque dur. Cela peut être un autre lecteur.
La lettre de lecteur peut être importante aussi pour permettre de différencier facilement le lecteur de CD du graveur dans le cas ou vous possédez deux lecteurs mais qu’un seul ne grave. En effet, bien qu’il y ait parfois des symboles sur l’appareil, ce n’est pas toujours évident de savoir quel appareil grave et lequel ne grave pas.
L’ordinateur affiche généralement lequel grave. Ceci vous permettra de savoir sur lequel des deux il faut coller l’étiquette « graveur » et lequel mettre l’étiquette « lecteur ».
Récapitulatif
| Type d’appareil | Lettres de lecteurs | Appareil nommable | Média nommable |
| Disque(s) dur(s) et partitions | C, D et E | Oui | |
| Lecteur(s)/graveur(s) de CD et/ou DVD | E et F | Non | Oui |
| Lecteurs de cartes mémoires | G, h, I, J | Oui | Oui |
| Clés USB | K, … | Oui |
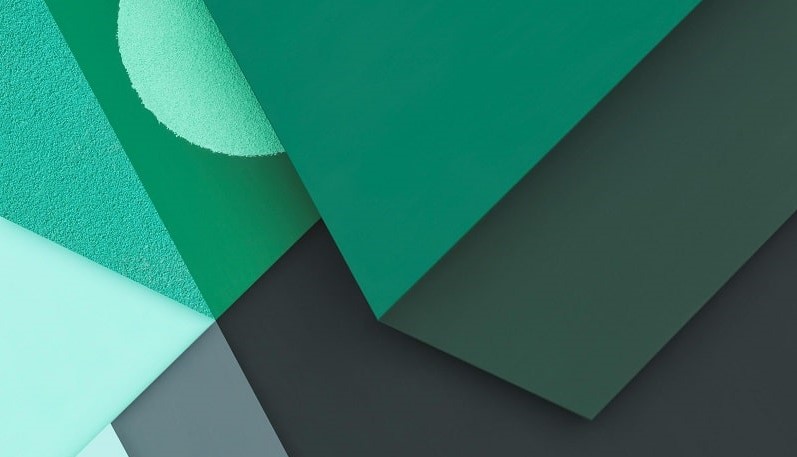

 Télécharger cette page en PDF
Télécharger cette page en PDF