Grâce à ces quelques lignes, vous pourrez convertir un document Word, Excel ou un PDF (ou un document de n’importe quel logiciel) en JPG (ou en PNG, ou d’autres formats d’images).
Les instructions suivantes se déroulent en trois étapes :
- Téléchargement de PDFCreator
- Installation
- Conversion en JPG
Utilisez votre moteur de recherche préféré et cliquez sur un lien du site officiel de l’éditeur (pdfforge) :
![image_thumb[1]](https://www.qqt.fr/wp-content/uploads/2016/10/image_thumb1_thumb.png)
Ensuite, cliquez sur le bouton “Download” de la version standard (la version “Plus” est payante :
![image_thumb[8]](https://www.qqt.fr/wp-content/uploads/2016/10/image_thumb8_thumb.png)
La fenêtre de téléchargement de votre navigateur apparaitra alors :
![image_thumb[6]](https://www.qqt.fr/wp-content/uploads/2016/10/image_thumb6_thumb.png)
Windows demande s’il faut exécuter le programme :
![image_thumb[10]](https://www.qqt.fr/wp-content/uploads/2016/10/image_thumb10_thumb.png)
Le contrôle de compte utilisateur apparaitra en vous demandant s’il faut autoriser l’exécution. Il faudra accepter l’exécution.
Ensuite, il faut choisir la langue d’exécution :
![image_thumb[14]](https://www.qqt.fr/wp-content/uploads/2016/10/image_thumb14_thumb.png)
Ensuite, cochez la case des paramètres avancés et cliquez sur “Suivant” :
![image_thumb[16]](https://www.qqt.fr/wp-content/uploads/2016/10/image_thumb16_thumb.png)
Ensuite, il faut choisir le nom de l’imprimante. Le nom par défaut sera suffisant :
![image_thumb[18]](https://www.qqt.fr/wp-content/uploads/2016/10/image_thumb18_thumb.png)
Ensuite, il faut choisir l’emplacement d’installation de PDFCreator. Vous pouvez conserver la valeur indiquée et cliquer sur “Suivant” :
![image_thumb[20]](https://www.qqt.fr/wp-content/uploads/2016/10/image_thumb20_thumb.png)
A cette étape, je vous recommande de décocher la case “PDF Architect” (ce composant peut être installé séparément et n’est pas nécessaire nécessaire pour cette procédure) :
![image_thumb[23]](https://www.qqt.fr/wp-content/uploads/2016/10/image_thumb23_thumb.png)
Ensuite, il est possible de changer le dossier dans le menu démarrer où va apparaître le programme. Vous pouvez cliquer sur “Suivant”:
![image_thumb[25]](https://www.qqt.fr/wp-content/uploads/2016/10/image_thumb25_thumb.png)
L’icône sur le bureau n’est pas nécessaire. Vous pouvez décocher la case “Créer une icône sur le Bureau” et cliquez sur “Suivant” :
![image_thumb[27]](https://www.qqt.fr/wp-content/uploads/2016/10/image_thumb27_thumb.png)
Ensuite, vous pouvez démarrer l’installation en cliquant sur “Installer” :
![image_thumb[29]](https://www.qqt.fr/wp-content/uploads/2016/10/image_thumb29_thumb.png)
Ensuite, le programme d’installation demande une nouvelle fois s’il faut installer PDF Architect. Ce composant n’étant pas plus utile que la première fois que le programme d’installation a demandé, cliquez sur “Non merci” :
![image_thumb[31]](https://www.qqt.fr/wp-content/uploads/2016/10/image_thumb31_thumb.png)
L’installation débute alors :
![image_thumb[33]](https://www.qqt.fr/wp-content/uploads/2016/10/image_thumb33_thumb.png)
A la fin de l’installation, faites attention aux programmes malveillants/inutiles proposés. Ici il m’a été proposé d’installer le composant “Web Companion”. Pour ne pas installer ce composant, il faut cliquer sur “Non, ne me protégez pas” et cliquer sur “Suivant” :
![image_thumb[35]](https://www.qqt.fr/wp-content/uploads/2016/10/image_thumb35_thumb.png)
Ensuite, vous pouvez décocher la case d’affichage de l’aide après installation et cliquer sur “Terminer” :
![image_thumb[37]](https://www.qqt.fr/wp-content/uploads/2016/10/image_thumb37_thumb.png)
Ouvrez votre fichier à convertir et allez dans la fonction “Imprimer” (exemple ci-dessous avec un PDF dans Acrobat Reader) :
![image_thumb[39]](https://www.qqt.fr/wp-content/uploads/2016/10/image_thumb39_thumb.png)
Ensuite, choisissez l’imprimante nommée “PDFCreator” :
![image_thumb[42]](https://www.qqt.fr/wp-content/uploads/2016/10/image_thumb42_thumb.png)
Ensuite, cliquez sur le bouton “Enregistrer” :
![image_thumb[45]](https://www.qqt.fr/wp-content/uploads/2016/10/image_thumb45_thumb.png)
Ensuite, choisissez le dossier où enregistrer votre fichier et choisissez le format JPG dans la liste des formats, et cliquez sur le bouton “Enregistrer” :
![image_thumb[47]](https://www.qqt.fr/wp-content/uploads/2016/10/image_thumb47_thumb.png)
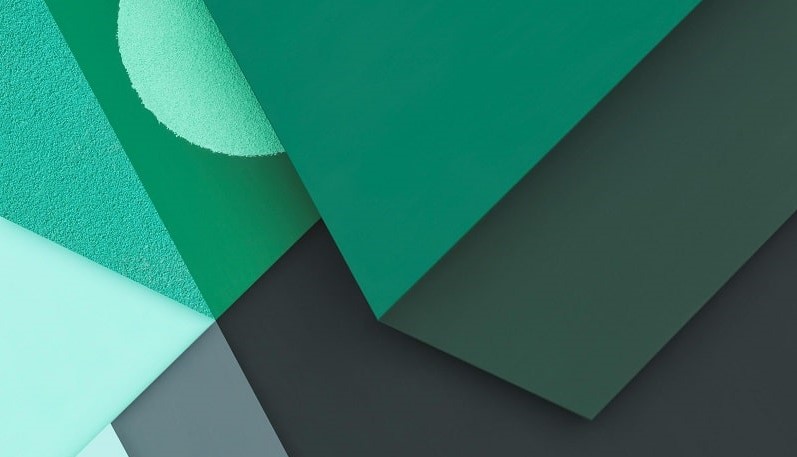

 Télécharger cette page en PDF
Télécharger cette page en PDF