Ouvrez Xtreme Photo Designer et ouvrez votre photo (Fichier → Ouvrir)
Cliquez sur le troisième bouton de la barre verticale de boutons à gauche (soit un rectangle en pointillés, soit un cercle en pointillés), puis cliquez sur le bouton « Ellipse » en haut dans la barre horizontale :
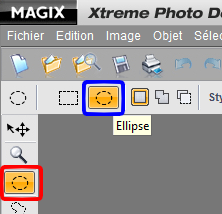
Commencez à cliquer là où vous souhaitez que le centre de l’ellipse soit (le corps de la bulle), puis dirigez vous vers une des diagonales :
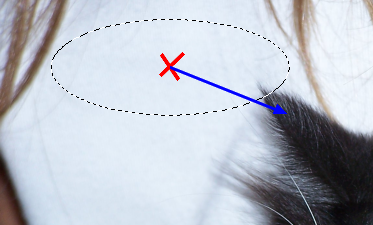
Lâchez le bouton de la souris quand cela vous satisfait. Si la bulle ne vous plait pas, vous pouvez recommencer cette opération.
Si le corps de la bulle est à la position que vous voulez, cliquez sur le quatrième bouton de la barre de boutons verticale à gauche, et cliquez sur le bouton « Lasso » en haut :
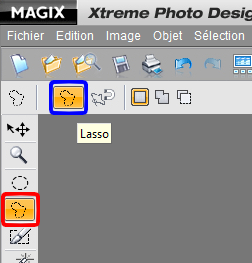
Cliquez sur le bouton « Ajouter à la sélection » :
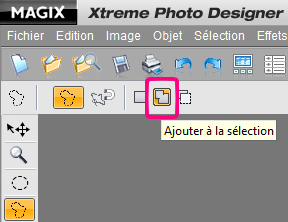
Pour former le triangle, cliquez simplement sur la photo à trois endroits différents. Pour fermer le triangle, cliquez simplement une fois supplémentaire proche de l’endroit du premier clic :
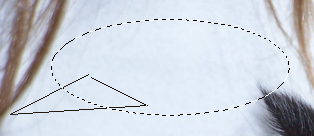
Vous devriez normalement avoir une bulle en pointillés :
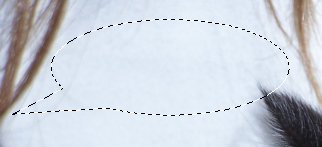
Passons maintenant à la phase de colorisation de la bulle. En effet, pour l’instant, nous n’avons pas de bulle réellement dessinée. Il faut maintenant colorier la bulle, et mettre du texte dedans.
Commençons par colorier la bulle. Il va d’abord falloir choisir la couleur du contour de la bulle. Pour ceci, cliquez sur le dernier élément de la barre de boutons de gauche :
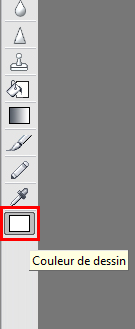
Vous pouvez choisir n’importe quelle couleur. Certaines couleurs fréquentes sont disponibles en bas à droite de la fenêtre, vous pouvez cliquer dessus pour la choisir. Choisissez la couleur que vous voulez et cliquez sur le bouton « OK » :
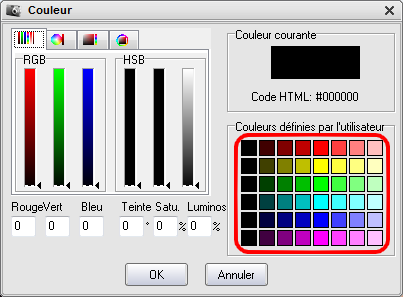
Cliquez ensuite sur le bouton « Outil de remplissage » dans la barre verticale de gauche, et cliquez dans la bulle en pointillés :
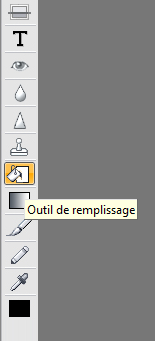
Ça devrait donner quelque chose ressemblant à ça (si vous avez choisi un contour de bulle de couleur noire) :

Vous vous dites surement qu’on a colorié le fond de la bulle plutôt que le contour. En fait, on va demander à Xtreme Photo Designer de réduire la taille de la bulle en pointillés, puis on va recolorier la bulle.
Pour réduire la taille de la bulle en pointillés, allez dans le menu « Sélection » et cliquez sur « Réduire la sélection » :
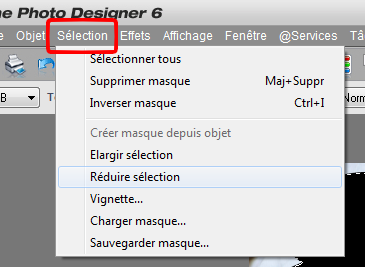
Indiquez 8 pixels :
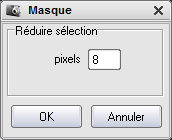
Et cliquez sur le bouton « OK ».
Ça devrait donner ceci :

Cliquez de nouveau sur le dernier bouton de la barre verticale à gauche pour changer la couleur :
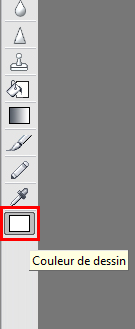
A moins que vous ne vouliez d’un contenu qui ne soit pas blanc, cliquez sur la couleur noire (en fait ils auraient quand même pu ajouter un carré pour la couleur blanche dans la palette de droite), et déplacez le curseur de luminosité tout en haut (voir cadre rouge de l’image ci-dessous) :
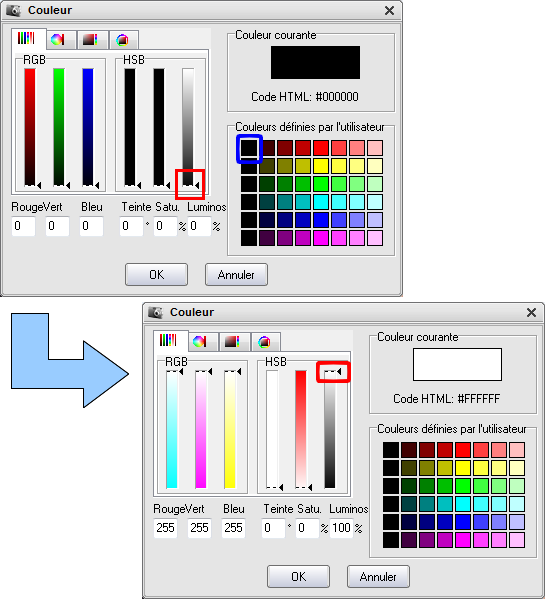
Cliquez ensuite sur le bouton « OK ».
Cliquez sur le bouton « Outil de remplissage » dans la barre verticale à gauche de la fenêtre principale de Xtreme Photo Designer et cliquez de nouveau dans la bulle :
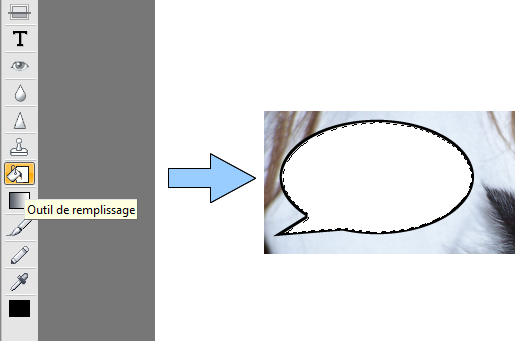
Répéter ceci autant de fois que nécessaire.

Passons maintenant à l’étape de mise en place du texte.
Pour ceci, cliquez sur le bouton « Insérer texte » à gauche dans la barre verticale :
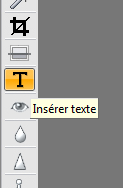
Et cliquez dans la zone blanche de la bulle (si possible en haut à gauche, après ça dépend aussi du nombre de choses à mettre dans la bulle) :
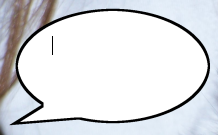
Aucun cadre n’apparaitra, seulement un curseur clignotant. Vous pouvez appuyer sur la touche Entrée de votre clavier pour aller à la ligne.
Vous pouvez aussi sélectionner du texte déjà écrit pour modifier sa mise en forme (taille, couleur…) en utilisant la barre de boutons en haut juste au-dessus de la photo :
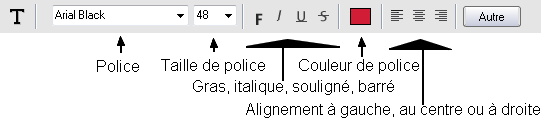
Si votre texte est de la bonne mise en forme mais pas de la bonne taille, vous pouvez le déplacer, mais après seulement avoir terminé ce texte. Pour valider le texte, il faut cliquer sur le bouton approprié tout à droite de la barre de boutons de l’image précédente :
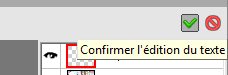
Maintenant, déplaçons le texte. Pour ceci, cliquez sur le bouton « Sélectionner et manipuler objets » :
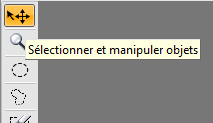
Et déplacez l’objet en cliquant au milieu de celui-ci, puis sans lâcher le bouton de la souris, vous déplacez la souris pour mettre le cadre là où vous le voulez :
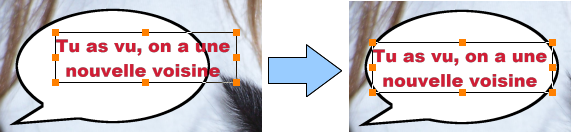
Répétez l’opération d’insertion de texte autant de fois qu’il y a de bulles sur votre photo :

| Après, n’oubliez pas d’enregistrer votre photo en allant dans le menu « Fichier », puis « Sauvegarder sous » (et pas « Sauvegarder » sinon vous allez écraser la photo originale, ou alors veillez bien à avoir dupliqué la photo originale et veillez bien à travailler sur la photo dupliquée). |
Pour le format d’enregistrement, prenez de préférence « JPEG Image … » pour être sûr que la photo sera lisible n’importe où :
Cependant, si vous n’avez pas terminé, il vaut mieux prendre le format suivant :

Si vous enregistrez au format JPEG, le logiciel vous mettre l’avertissement suivant :

Cliquez sur « Oui ».
Et voilà !
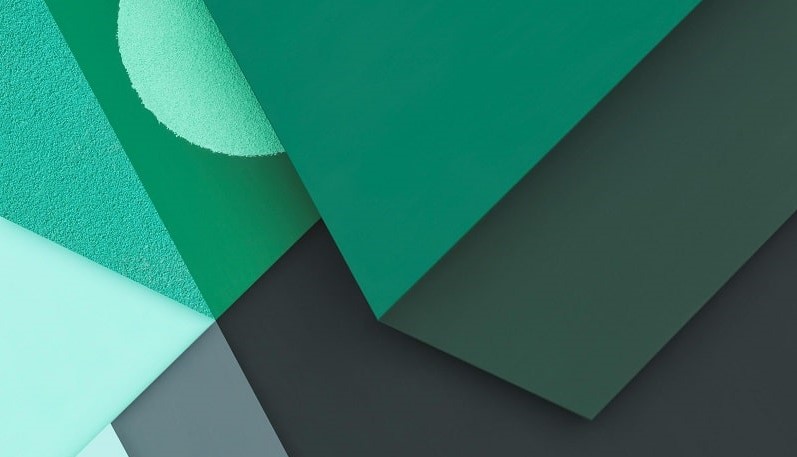

 Télécharger cette page en PDF
Télécharger cette page en PDF