Il n’est pas rare que les DVD non vierges vendus soient des DVD de plus de 4,7 Go alors que les DVD vierges font cette taille (voir légèrement moins parfois). Un logiciel de copie standard de DVD ne pourra donc jamais copier bêtement un DVD 7 Go sur un DVD de 4,7 Go. Il faut donc un logiciel adapté.
La plupart des DVD vidéos ont plusieurs pistes sonores (une version anglaise et une version française du film par exemple), des sous titres ou encore des bonus plus inutiles les uns que les autres. Ce genre de chose prend de la place sur un DVD. Si vous n’êtes pas intéressé par les bonus, les autres langues ou les sous titres, on peut ne pas les copier et gagner donc un peu d’espace sur le DVD vierge final. Si en enlevant tous les bonus et autres trucs peu utiles la vidéo est encore trop grosse pour le DVD vierge, DVD Shrink est capable de recompresser la vidéo afin que le DVD original tienne sur le DVD vierge (il le fait aussi de toute façon si on souhaite copier le DVD complet, mais si les bonus ne vous intéressent pas, il est préférable de les enlever afin de ne pas trop perdre de qualité d’image à la recompression).
DVD Shrink est capable de faire tout ceci. Il est aussi capable de faire sauter la protection anti-copie de la plupart des DVD vendus en grande surface.
La procédure de copie d’un DVD vidéo sera expliquée pour un ordinateur n’ayant qu’un seul lecteur/graveur de DVD, la procédure étant plus simple dans le cas d’un ordinateur ayant deux lecteurs/graveurs.
Cette procédure se passe en deux temps :
- D’abord on copie le film sur le disque dur
- Puis on grave l’image du DVD
Téléchargement des logiciels
Nous commencerons par le téléchargement de deux logiciels : un logiciel permettant de copier le DVD vidéo dans l’ordinateur, et un logiciel permettant de graver ce qui aura été enregistré dans l’ordinateur.
Télécharger DVD Shrink
Utilisez votre moteur de recherche préféré pour rechercher « DVD Shrink ».
Trouvez ce résultat et allez sur la page correspondante :
![clip_image002[6]](https://www.qqt.fr/wp-content/uploads/2012/06/clip_image0026_thumb.jpg)
Cliquez ensuite sur le bouton « Télécharger » :
![clip_image004[6]](https://www.qqt.fr/wp-content/uploads/2012/06/clip_image0046_thumb.jpg)
La procédure de téléchargement est ensuite la procédure standard de votre navigateur.
Télécharger Ashampoo Burning Studio 6 Free
Pour commencer, utilisez votre moteur de recherche préféré pour rechercher « ashampoo burning studio 6 free ».
Trouvez ensuite ce résultat (il faut que le site soit download.cnet.com comme dans le cadre magenta de l’image ci-dessous car c’est sur ce site que vous trouverez la version la plus récente du logiciel) :
![clip_image006[6]](https://www.qqt.fr/wp-content/uploads/2012/06/clip_image0066_thumb.jpg)
Cliquez ensuite sur « Download nom » :
![clip_image008[6]](https://www.qqt.fr/wp-content/uploads/2012/06/clip_image0086_thumb.jpg)
La procédure standard de téléchargement de votre navigateur débutera.
Installation des logiciels
Dans cette section du document, nous verrons comment installer les deux logiciels précédemment téléchargés.
Installer DVD Shrink
Ouvrez le fichier précédemment téléchargé.
Sous Windows Vista ou Windows 7, le contrôle des comptes d’utilisateurs apparaitra. Veuillez cliquer sur le bouton « Continuer » pour démarrer l’installation.
Ensuite, cliquez sur le bouton « Suivant » :
![clip_image010[6]](https://www.qqt.fr/wp-content/uploads/2012/06/clip_image0106_thumb.jpg)
Ensuite, cochez la case « Je comprends et j’accepte les termes du contrat de licence » (après l’avoir lu bien entendu) et cliquez sur le bouton « Suivant » :
![clip_image012[6]](https://www.qqt.fr/wp-content/uploads/2012/06/clip_image0126_thumb.jpg)
Cliquez ensuite sur le bouton « Suivant » :
![clip_image014[6]](https://www.qqt.fr/wp-content/uploads/2012/06/clip_image0146_thumb.jpg)
Cliquez sur le bouton « Suivant » :
![clip_image016[6]](https://www.qqt.fr/wp-content/uploads/2012/06/clip_image0166_thumb.jpg)
Cochez les cases comme l’image ci-dessous et cliquez sur le bouton « Suivant » :
![clip_image018[6]](https://www.qqt.fr/wp-content/uploads/2012/06/clip_image0186_thumb.jpg)
Cliquez sur le bouton « Installer » :
![clip_image020[6]](https://www.qqt.fr/wp-content/uploads/2012/06/clip_image0206_thumb.jpg)
Veuillez patienter pendant l’installation :
![clip_image022[6]](https://www.qqt.fr/wp-content/uploads/2012/06/clip_image0226_thumb.jpg)
Veuillez décocher les deux cases et cliquez sur le bouton « Terminer » :
![clip_image024[6]](https://www.qqt.fr/wp-content/uploads/2012/06/clip_image0246_thumb.jpg)
Installer Ashampoo Burning Studio 6 Free
Ouvrez le fichier précédemment téléchargé.
![clip_image026[6]](https://www.qqt.fr/wp-content/uploads/2012/06/clip_image0266_thumb.jpg)
Si vous avez le même avertissement que l’image ci-dessus, cliquez sur le bouton « Exécuter ».
Sous Windows Vista ou Windows 7, le contrôle des comptes d’utilisateur apparaît ensuite. Cliquez sur le bouton « Continuer ».
Ensuite, si la langue est bien « Français », cliquez sur le bouton « OK » :
![clip_image028[6]](https://www.qqt.fr/wp-content/uploads/2012/06/clip_image0286_thumb.jpg)
Cliquez ensuite sur le bouton « Suivant » :
![clip_image030[6]](https://www.qqt.fr/wp-content/uploads/2012/06/clip_image0306_thumb.jpg)
Après avoir lu le contrat de licence (ou pas mais dans la théorie il vaut mieux lire les contrats de licence), cochez la case « Je comprends et j’accepte les termes du contrat de licence » et cliquez sur le bouton « Suivant » :
![clip_image032[6]](https://www.qqt.fr/wp-content/uploads/2012/06/clip_image0326_thumb.jpg)
Cliquez sur le bouton « Suivant » :
![clip_image034[6]](https://www.qqt.fr/wp-content/uploads/2012/06/clip_image0346_thumb.jpg)
Cliquez sur le bouton « Suivant » (même si le contenu de la zone de texte est différent de l’image ci-dessous) :
![clip_image036[6]](https://www.qqt.fr/wp-content/uploads/2012/06/clip_image0366_thumb.jpg)
Décochez les trois cases « Enregistrer Version Complète en Ligne », « Créer une icône de dans al barre de lancement rapide » et « Créer icône « The-Page.com » sur le bureau », et cliquez sur « Suivant » :
![clip_image038[6]](https://www.qqt.fr/wp-content/uploads/2012/06/clip_image0386_thumb.jpg)
Cliquez sur le bouton « Suivant » :
![clip_image040[6]](https://www.qqt.fr/wp-content/uploads/2012/06/clip_image0406_thumb.jpg)
Veuillez patienter pendant l’installation :
![clip_image042[6]](https://www.qqt.fr/wp-content/uploads/2012/06/clip_image0426_thumb.jpg)
Si vous n’avez pas besoin d’ouvrir le logiciel de gravure maintenant, décochez la case « Exécuter Ashampoo Burning Studio 6 FREE » et cliquez sur le bouton « Terminer » :
![clip_image044[6]](https://www.qqt.fr/wp-content/uploads/2012/06/clip_image0446_thumb.jpg)
Copier un DVD vidéo
Pour commencer la copie du film, ouvrez DVD Shrink (sur le bureau ou dans tous les programmes du menu démarrer)
Voici l’icône de ce logiciel :
![clip_image046[5]](https://www.qqt.fr/wp-content/uploads/2012/06/clip_image0465_thumb.jpg)
Au premier lancement du logiciel il se peut que vous ayez la fenêtre suivante :
![clip_image048[6]](https://www.qqt.fr/wp-content/uploads/2012/06/clip_image0486_thumb.jpg)
Dans ce cas cochez la case « J’accepte les termes de l’Accord de Licence » après avoir lu cet accord et cliquez sur le bouton « Suivant ».
Mettre le DVD à copier dans le lecteur.
Cliquez ensuite sur « Ouvrir DVD » :
![clip_image050[6]](https://www.qqt.fr/wp-content/uploads/2012/06/clip_image0506_thumb.jpg)
Dans le cas ou vous avez plusieurs lecteurs DVD, choisissez le lecteur de DVD dans la liste des lecteurs. Faites ceci en cliquant sur la petite flèche comme sur le cadre rouge de l’image ci-dessous, puis en cliquant sur le lecteur ayant un DVD dont le nom correspond au DVD inséré (il se peut que le DVD n’ait pas un nom explicite, dans ce cas, cliquez sur la ligne qui ne s’appelle pas « NO DISC ») :
![clip_image052[6]](https://www.qqt.fr/wp-content/uploads/2012/06/clip_image0526_thumb.jpg)
Cliquez ensuite sur le bouton OK.
Une petite fenêtre apparaitra pendant quelques instants :
![clip_image054[6]](https://www.qqt.fr/wp-content/uploads/2012/06/clip_image0546_thumb.jpg)
Veuillez patienter pendant l’analyse du DVD. La fenêtre disparaitra toute seule après. Le temps restant donné au départ est bidon. En effet, durant l’essai pour rédiger ce document, ça a mit moins de 3 minutes alors qu’il nous indiquait 16 minutes d’analyse.
Une fois l’analyse terminée, cliquez sur le bouton « remaniement » :
![clip_image056[6]](https://www.qqt.fr/wp-content/uploads/2012/06/clip_image0566_thumb.jpg)
Localisez à droite dans la fenêtre la partie « Film Principal » :
![clip_image058[6]](https://www.qqt.fr/wp-content/uploads/2012/06/clip_image0586_thumb.jpg)
Si vous avez plusieurs films principaux, vous pouvez cliquer dessus, et en bas à gauche de la fenêtre, cliquez sur le bouton pour lire la vidéo (voir cadre rouge de l’image ci-dessous) :
![clip_image060[6]](https://www.qqt.fr/wp-content/uploads/2012/06/clip_image0606_thumb.jpg)
Si l’image apparait noire au début vous pouvez utiliser le curseur au-dessus de l’image pour faire avancer la vidéo (voir cadre magenta de l’image ci-dessus).
Si vous avez le bon film principal, déplacez le à gauche en dessous de « DVD » :
![clip_image062[6]](https://www.qqt.fr/wp-content/uploads/2012/06/clip_image0626_thumb.jpg)
Ensuite, cliquez dessus dans la partie gauche, et cliquez dans la partie droite de la fenêtre sur sur l’onglet « Paramètres de compression » (voir cadre bleu de l’iamge ci-dessous) :
![clip_image064[6]](https://www.qqt.fr/wp-content/uploads/2012/06/clip_image0646_thumb.jpg)
Ensuite, décochez toutes les cases qui correspondent à des éléments dont vous ne voulez pas sur le DVD copié.
Ici dans mon exemple, il n’y a qu’une seule piste audio (et donc une seule case). Il vaudra donc mieux éviter de la décocher sous peine d’avoir un DVD muet (à moins que vous ne copiez un DVD pour un sourd auquel cas ça ne devrait pas lui poser de problèmes). Si vous ne parlez pas un mot de Tchèque, je pense que vous pouvez aisément décocher la case si elle est là (de même pour toutes les langues que vous ne parlez pas). Si les sous-titres ne vous intéressent pas du tout, vous pouvez les enlever, mais vous pouvez aussi les laisser (ou au moins laisser le français et l’anglais) car ça ne prend presque pas de place sur un DVD. Du coup, il n’est pas inutile de les laisser (sauf pour les langues dont vous êtes sûr que vous ne comprendrez jamais un mot).
Si vous le souhaitez, vous pouvez ensuite retourner dans l’onglet « Explorateur DVD » afin de remettre des bonus ou d’autres extraits du DVD sur le DVD copié. Pour ceci, la procédure est la même que tout ce qui a déjà été dit avant.
Dans le cas ou vous avez sélectionné tout ce qui vous intéresse, on peut passer à la gravure. Pour ceci, cliquez sur le bouton « Sauvegarde » :
![clip_image066[6]](https://www.qqt.fr/wp-content/uploads/2012/06/clip_image0666_thumb.jpg)
Si le périphérique sélectionné est « Dossier sur le disque dur », cliquez sur la petite flèche et cliquez sur « Image ISO » :
![clip_image068[6]](https://www.qqt.fr/wp-content/uploads/2012/06/clip_image0686_thumb.jpg)
![clip_image070[6]](https://www.qqt.fr/wp-content/uploads/2012/06/clip_image0706_thumb.jpg)
Cliquez ensuite sur le bouton « OK »
Veuillez ensuite patienter pendant l’encodage du DVD :
![clip_image072[6]](https://www.qqt.fr/wp-content/uploads/2012/06/clip_image0726_thumb.jpg)
Une petite fenêtre apparaitra à la fin de la copie du DVD :
![clip_image074[6]](https://www.qqt.fr/wp-content/uploads/2012/06/clip_image0746_thumb.jpg)
N’oubliez pas de noter l’emplacement indiqué car vous en aurez besoin dans peu de temps (voir cadre rouge de l’image ci-dessus). Cliquez ensuite sur « OK ».
Vous pouvez fermer DVD Shrink.
Il va falloir graver le film via la méthode décrite ci-dessous :
Graver une image ISO
Pour graver une image ISO, on va utiliser Ashampoo Burning Studio 6 Free.
Ouvrez le depuis l’icône du bureau ou depuis le menu démarrer.
Il a cette icône :
![clip_image076[6]](https://www.qqt.fr/wp-content/uploads/2012/06/clip_image0766_thumb.jpg)
Allez sur « Créer/Graver Images Disque » et cliquez sur « Graver CD/DVD.Disque Blu Ray depuis Image Disque » :
![clip_image078[6]](https://www.qqt.fr/wp-content/uploads/2012/06/clip_image0786_thumb.jpg)
Cliquez ensuite sur le bouton « Parcourir » et cherchez votre fichier à graver. Ensuite, cliquez sur « Suite » :
![clip_image080[6]](https://www.qqt.fr/wp-content/uploads/2012/06/clip_image0806_thumb.jpg)
Mettez le DVD ou le CD vierge à graver (en fonction de la taille de l’image à graver) dans le graveur. Si vous avez deux graveurs, vous pourrez changer de graveur dans la liste déroulante en haut de la fenêtre. Si tout va bien, vous devriez avoir une fenêtre de ce type avec un disque et une marque verte devant :
![clip_image082[6]](https://www.qqt.fr/wp-content/uploads/2012/06/clip_image0826_thumb.jpg)
Si dans les options (voir cadre rouge de l’image suivante) il n’y a pas marqué « Vérifier le DVD » (ou Vérifier le CD », cliquez sur le bouton « Modifier Options » :
![clip_image084[6]](https://www.qqt.fr/wp-content/uploads/2012/06/clip_image0846_thumb.jpg)
Cochez la case « Vérifier les fichiers et les dossiers écrits après gravure » et cliquez sur le bouton « OK ».
Si besoin est vous pouvez changer la vitesse de gravure aussi dans cette même fenêtre (en haut) avant de cliquer sur le bouton « OK ».
Cliquez maintenant sur le bouton « Ecrire DVD » :
![clip_image086[6]](https://www.qqt.fr/wp-content/uploads/2012/06/clip_image0866_thumb.jpg)
Veuillez patienter durant la gravure du DVD. Il passera tout seul à l’étape de vérification du DVD une fois qu’il aura finit la gravure :
![clip_image088[6]](https://www.qqt.fr/wp-content/uploads/2012/06/clip_image0886_thumb.jpg)
Lors de la phase de vérification, le symbole du disque avec une flamme se transforme en un disque avec une loupe :
Si tout se passe bien, ce message devrait apparaître :
![clip_image095[6]](https://www.qqt.fr/wp-content/uploads/2012/06/clip_image0956_thumb.jpg)
Vous pouvez cliquer sur « OK ».
Vous pouvez récupérer le DVD qui sera éjecté tout seul. N’oubliez pas d’écrire dessus ce qu’il contient avec un feutre spécial pour écrire sur les disques vierges.
Vous pouvez ensuite fermer Ashampoo Burning Studio.
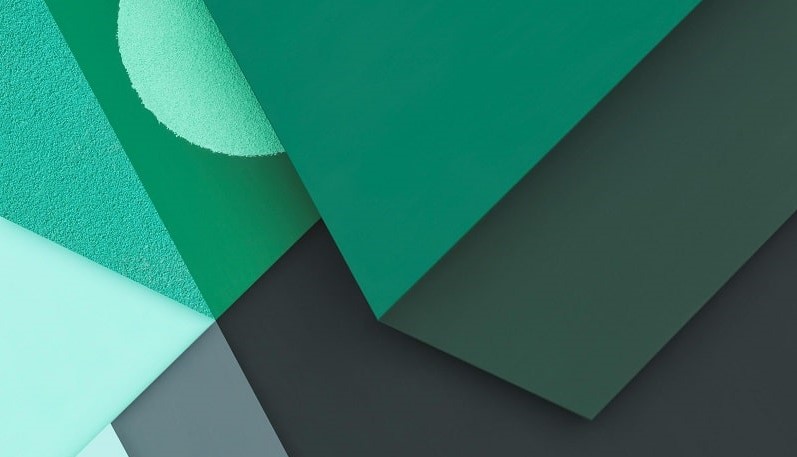

![clip_image090[6]](https://www.qqt.fr/wp-content/uploads/2012/06/clip_image0906_thumb.jpg)

![clip_image093[5]](https://www.qqt.fr/wp-content/uploads/2012/06/clip_image0935_thumb.jpg)
 Télécharger cette page en PDF
Télécharger cette page en PDF