Avec PhotoScape, il est très facile de faire un assemblage de quelques photos comme ceci :
L’image d’au dessus est carrée, mais rien n’interdit de faire un assemblage pour imprimer sur du papier photo au format 10×15 cm, ou une feuille au format A4 :
Cela permet de partager quelques photos sur une seule feuille, pour offir un joli cadre avec quelques photos pour l’anniversaire de votre père/mère/mari/femme/grand-père/grand-mère/…
Cette procédure se déroule en plusieurs étapes :
- Télécharger et installer PhotoScape
- Préparation d’un assemblage
- Mise en place des photos
- Gestion des cadres et bordures
- Ajouter des objets
- Bulle de BD
Télécharger et installer PhotoScape
Commençons par télécharger PhotoScape.
Pour ceci, allez sur votre moteur de recherche préféré et cherchez « PhotoScape ».
Cliquez sur le résultat correspondant à l’image ci-dessus.
Cliquez ensuite sur « Free Download » :
Cliquez sur le bouton « Download Now » dont l’image est similaire à celle ci-dessous :
Cliquez ensuite sur le lien « Download Now » :
La procédure de téléchargement est ensuite la procédure standard de votre navigateur.
Une fois le téléchargement terminé, ouvrez le fichier.
Si vous avez Windows Vista ou Windows 7, cette fenêtre apparaitra :
Cliquez sur « Oui ».
Cliquez sur « Next » :
Après avoir lu l’accord de licence si vous lisez l’anglais, cliquez sur « I Agree » pour accepter l’accord et continuer l’installation :
Décochez la dernière case et cliquez sur « Next » :
Cliquez sur « Next » :
Veuillez patienter pendant l’installation de PhotoScape :
Si vous ne souhaitez pas utiliser PhotoScape tout de suite, décochez la case.
Dans tous les cas cliquez sur le bouton « Finish » :
Préparation d’un assemblage
S’il n’est pas déjà ouvert, ouvrez PhotoScape en double cliquant sur l’icône appropriée sur le bureau :
Cliquez sur « Mise en Page » :
Par défaut, l’assemblage proposé est carré et de petite taille (un peu plus grand que l’image ci-dessous) :
Si vous souhaitez faire un assemblage pour imprimer sur une photo au format 10×15 cm, il faut changer la dimension de l’assemblage. Pour ceci, cliquez sur le bouton « Attribuer la taille » :
Cliquez ensuite sur « Attribuer la taille de la page » :
La taille maximale de l’assemblage est de 4808×4808 pixels. Si vous prenez les dimensions maximale, l’image sera carrée. Pour avoir une image rectangulaire avec des proportions similaires au format 10x15cm ou A4, indiquez les dimensions suivantes, et cliquez sur « OK » :
Une petite astuce peut être de mettre 1500 x 1000 pixels, ce qui sera plus facile à mémoriser, mais donnera une image plus petite.
Vous vous rendrez certainement compte que l’assemblage deviendra énorme, et qu’il sera difficilement manipulable. En bas de la fenêtre, il y a un curseur de zoom :
A vous de trouver le meilleur zoom par rapport à votre écran.
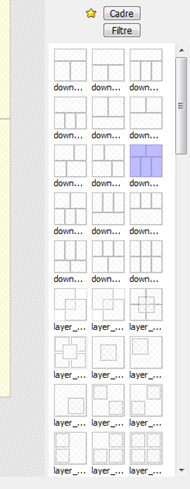
Par défaut, l’assemblage proposé ne peut contenir que trois photos. Il existe une grande quantité d’assemblages possibles. Pour changer cela, cliquez sur une des images en bas à droite de PhotoScape (voir image ci-contre). N’hésitez pas à utiliser l’ascenseur pour avoir d’autres possibilités.
Mise en place des photos
Insérons maintenant les photos.
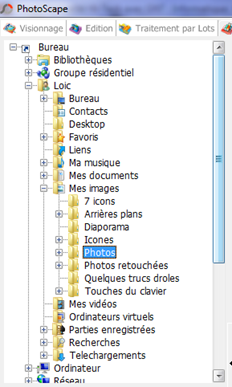
Dans la partie en haut à gauche de PhotoScape, cherchez votre dossier de photos. Cliquez dessus pour que les photos qu’il contient s’affichent en dessous.
Utilisez le curseur en dessous des aperçus si vous souhaitez augmenter la taille de ceux-ci :
Déplacez ensuite la photo dans le cadre que vous voulez :
La photo apparaitra découpée dans le cadre que vous souhaitez :
Il est possible de déplacer la photo pour voir plus en haut, ou plus en bas. Pour cela, cliquez dessus, et sans lâcher le bouton gauche de la souris, déplacez celle-ci en haut ou en bas.
Lâchez le bouton gauche quand la photo sera au bon endroit.
Vous pouvez aussi agrandir une photo pour ne voir qu’une portion de celle-ci. Pour ceci, mettez votre souris aux coins du cadre gris (celui qui dépasse lorsque la photo est sélectionnée). Vous pourrez ainsi déplacez la photo dans tous les sens pour ne voir qu’une partie de la photo originale.
Répétez toutes ces opération plusieurs fois pour remplir tous les cadres.
Cela peut donner quelque chose de ce genre :
Vous pouvez bien entendu prendre des photos de votre famille plutôt que des photos de paysages ou d’animaux.
Gestion des cadres et bordures
Changer la couleur du fond
Changer la couleur du fond
Le blanc c’est bien, mais d’autres couleurs peuvent être plus appropriées.
Pour changer la couleur du fond, il faut cliquer sur le bouton « Fond » à droite dans PhotoScape :
L’inconvénient est que la majeure partie des cadres sont sur fond blanc. Et du coup, ça peut donner quelque chose de bizarre :
J’aurai donc tendance à vous recommander de garder le fond blanc.
Gestion des cadres et bordures
Ajoutons maintenant des cadres autour de ces photos (un peu comme les quelques exemples en haut du document).
Il y a trois possibilités d’ajouts :
- Ajouter le même cadre à toutes les photos
- Ajouter un cadre différent pour chaque photo
- Arrondir les coins des photos et augmenter la taille des bordures
Commençons par voir comment ajouter le même cadre sur toutes les photos. Pour ceci, cliquez sur le bouton « Cadre » à droite dans PhotoScape :
Cliquez sur la flèche pour ouvrir la liste, et cliquez sur un élément. Un aperçu s’affichera en temps réel :
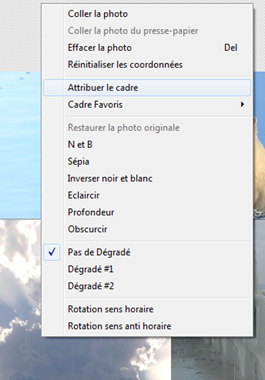
Pour mettre un cadre différent sur chaque photo, la procédure est assez similaire. Cliquez avec le bouton droit de votre souris sur la photo où il faut mettre un cadre, et cliquez sur « Attribuer le cadre ». Choisissez ensuite le cadre à appliquer sur la photo via la liste déroulante : Cliquez sur « OK » pour valider le cadre choisi.
Répétez la même opération sur chaque photo.
Plutôt que de changer les cadres, il est possible de jouer avec les bordures. Vous pouvez déjà agrandir la taille des bordures (surtout si vous avez pris une dimension proche de la taille maximale). Pour ceci, changez la valeur « Marge » :
Voici ce que ça peut donner :
Il est possible aussi d’arrondir les coins des photos (incompatible avec les cadres). Pour ceci, utilisez le champ de valeur « Arrondi » :
Voici ce que ça peut donner :
Ajouter des objets
Il est possible d’ajouter des objets sur un assemblage de photos. Pour ceci, cliquez sur le bouton « Editer » en haut à droite de PhotoScape :
Le mode d’édition permet de faire quelques retouches basiques, mais nous ne nous attarderons pas dessus. Nous verrons uniquement comment ajouter des objets.
Dans la partie en bas de PhotoScape, cliquez sur l’onglet « Objet » :
Il y a de nombreux objets qu’on peut ajouter :
- Bulle de bande dessinée
- Texte
- Forme ou symbole
- Image
Commençons déjà par la bulle de bande dessinée.
Bulle de BD
Cliquez sur le bouton « Bulle » :
Choisissez le contenu de la bulle dans la zone de texte et effectuez les mises en forme que vous voulez. Les modifications que vous faites devraient apparaître en temps réel dans la fenêtre principale de PhotoScape.
Cliquez sur « OK » quand vous avez terminé.
Passons à l’étape d’agrandissement ou réduction de la bulle, ainsi que son positionnement.
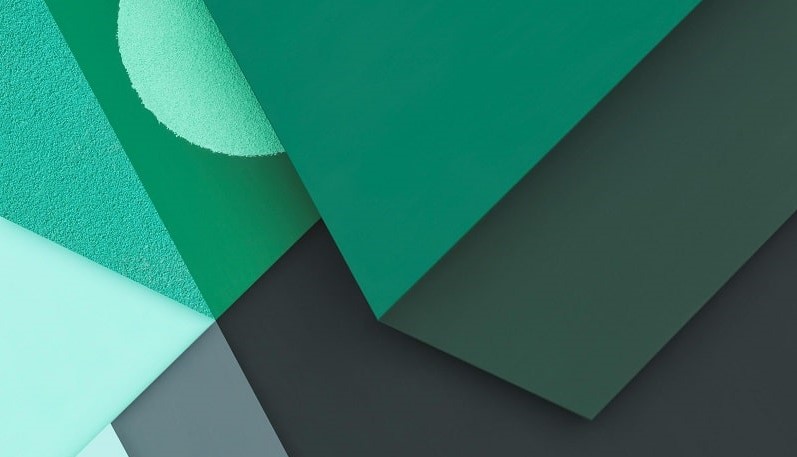

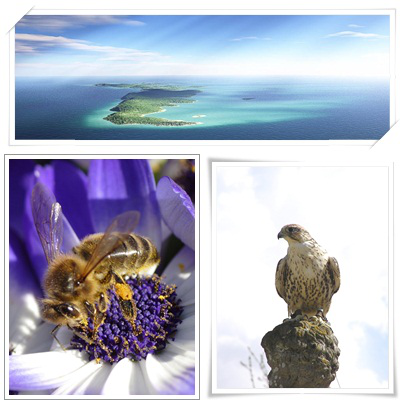

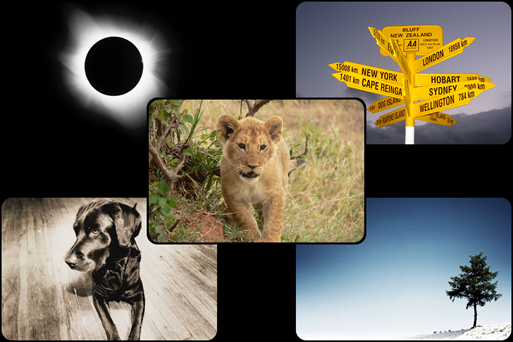

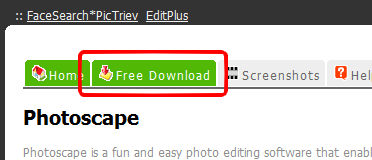
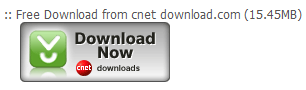
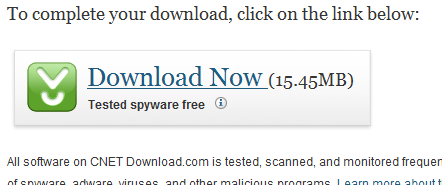

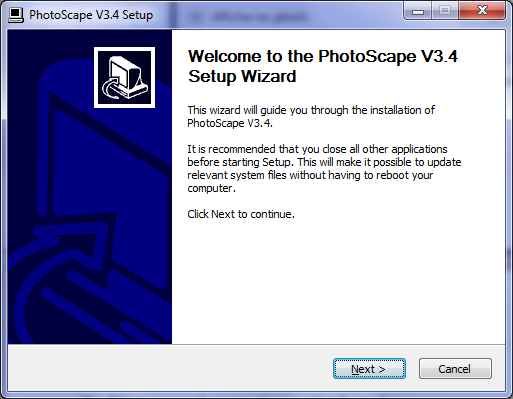
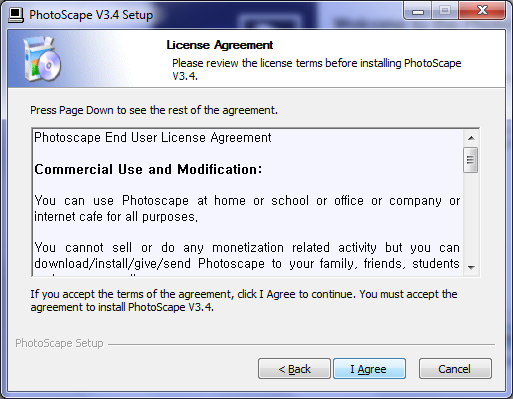
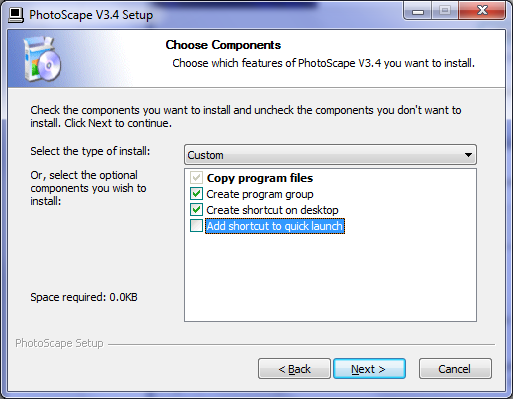
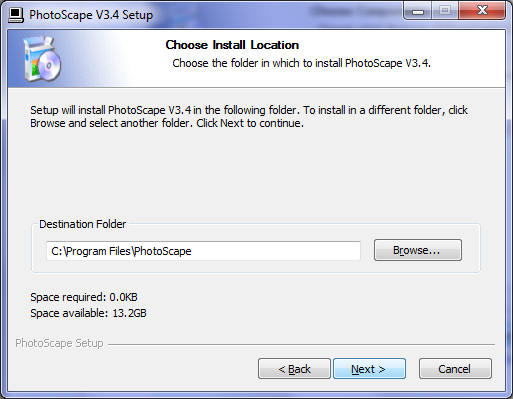
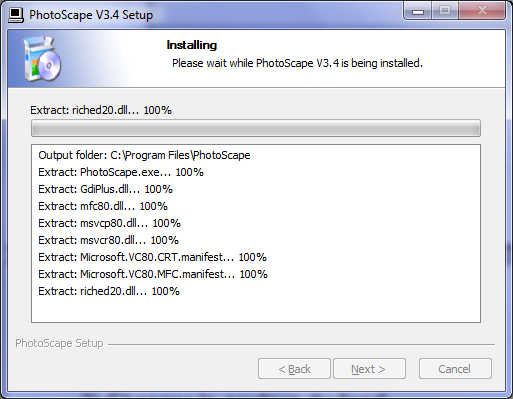
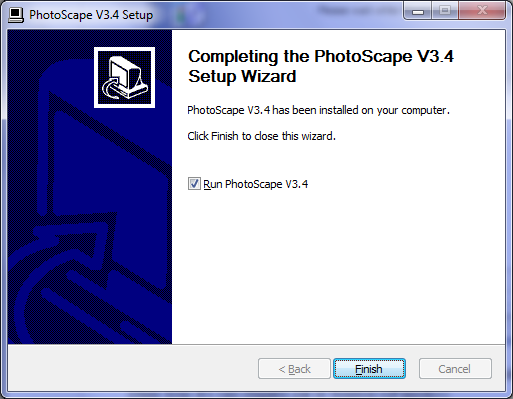

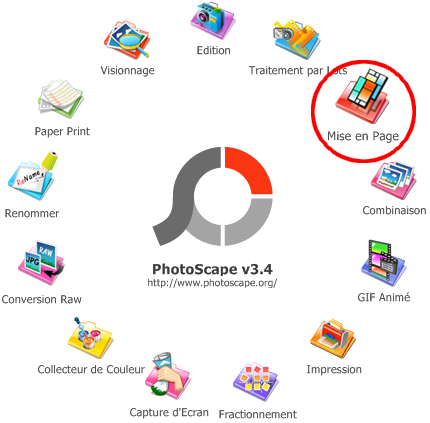
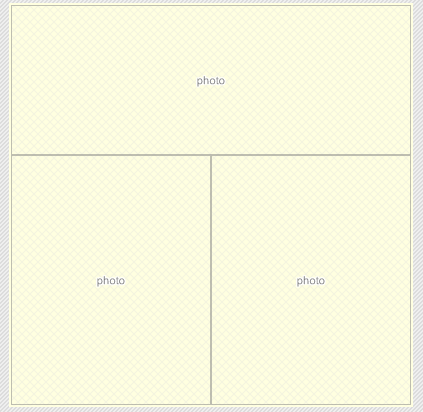
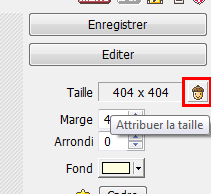
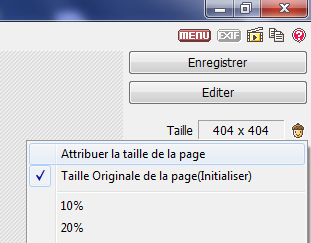
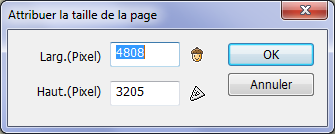

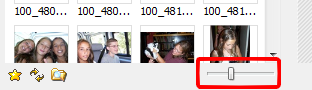

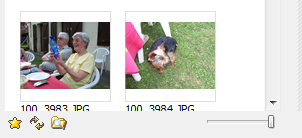
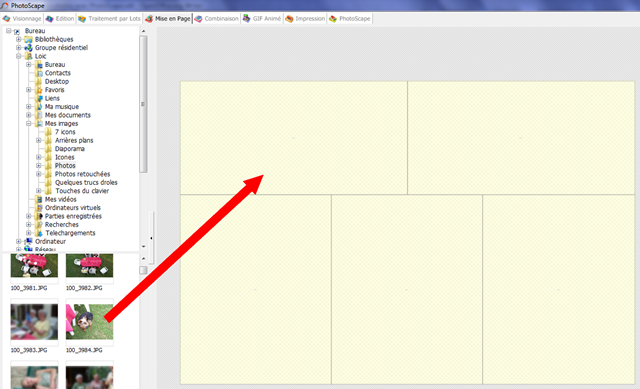
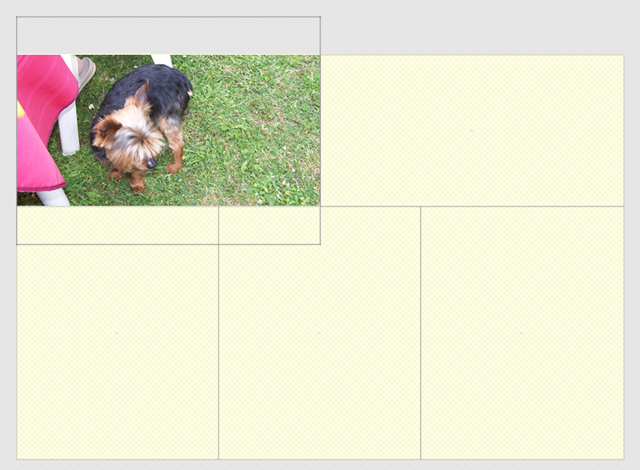

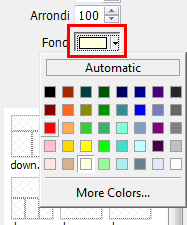

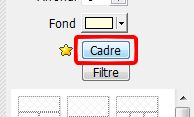
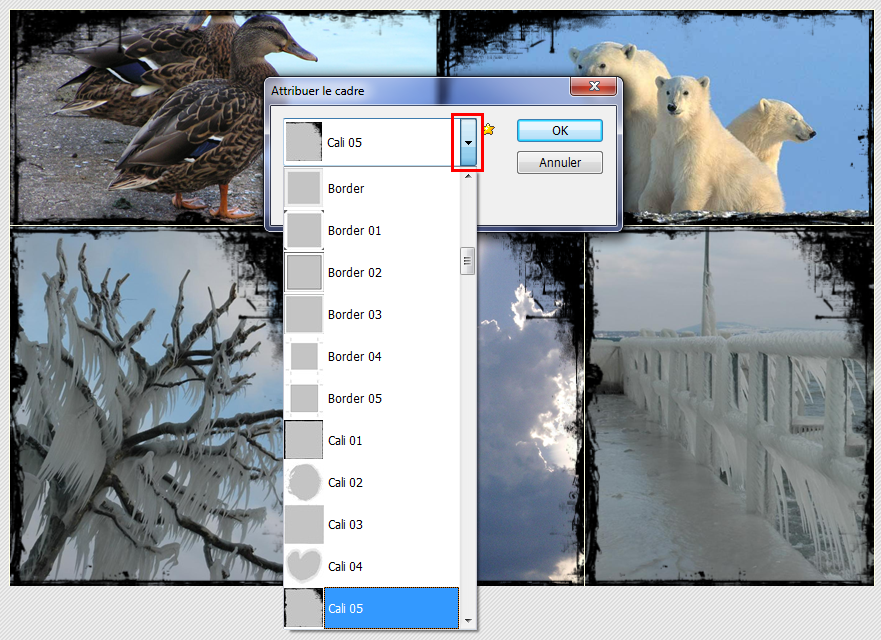
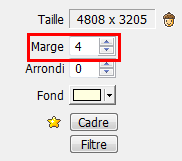



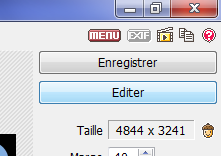
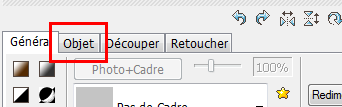

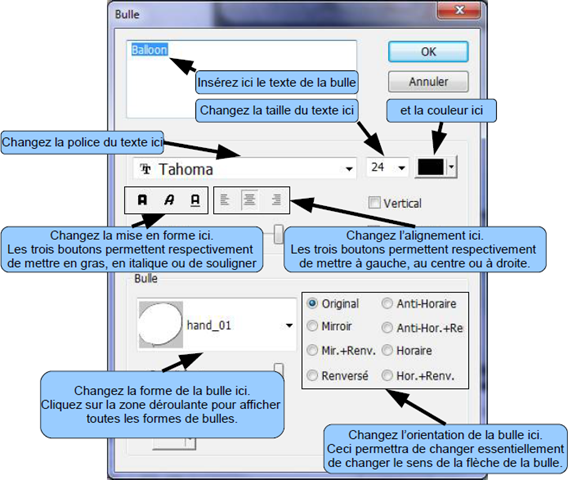
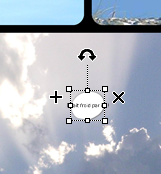
 Télécharger cette page en PDF
Télécharger cette page en PDF